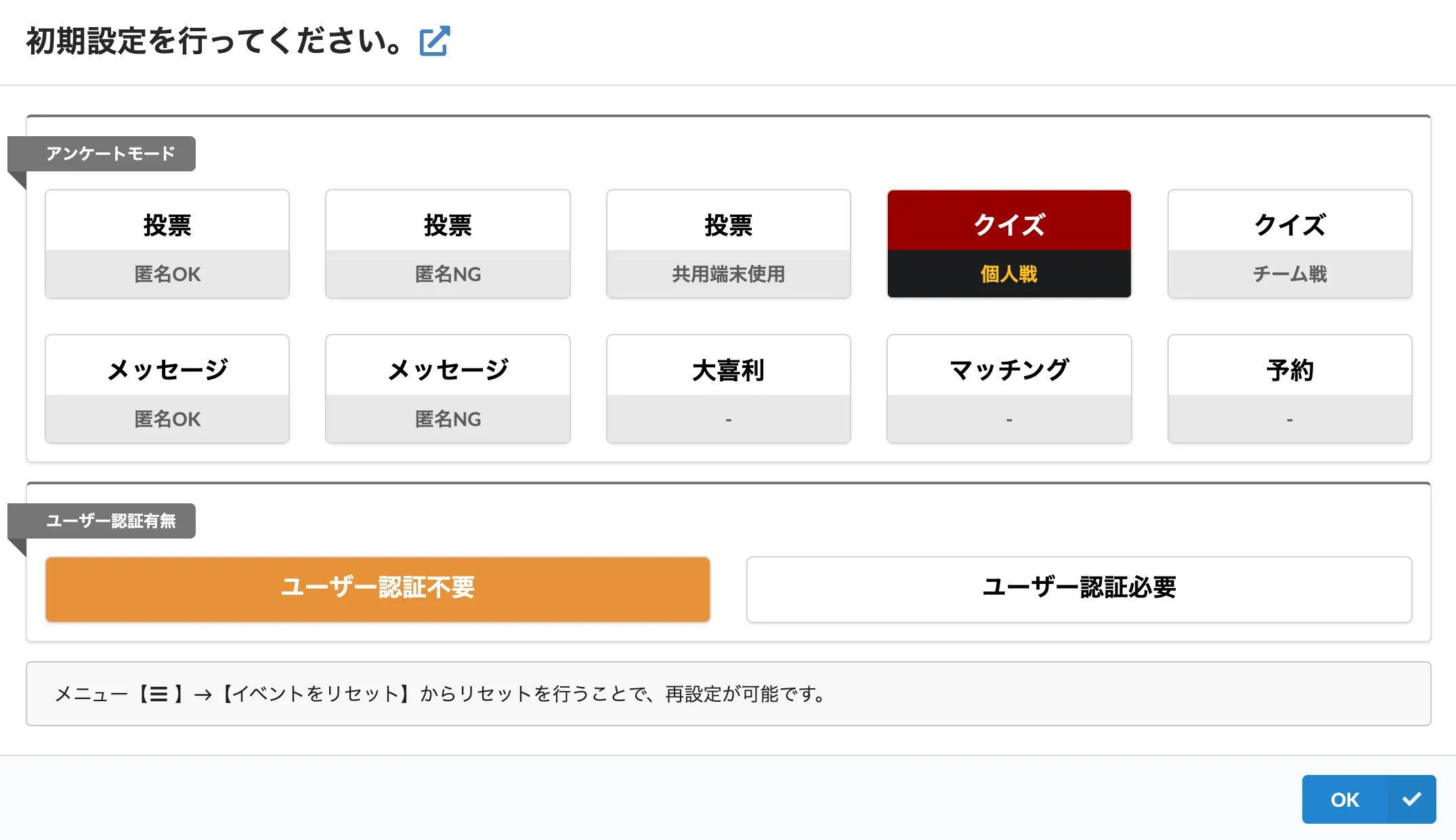ご利用ガイド
・アンケートの初期設定
① アンケートモード
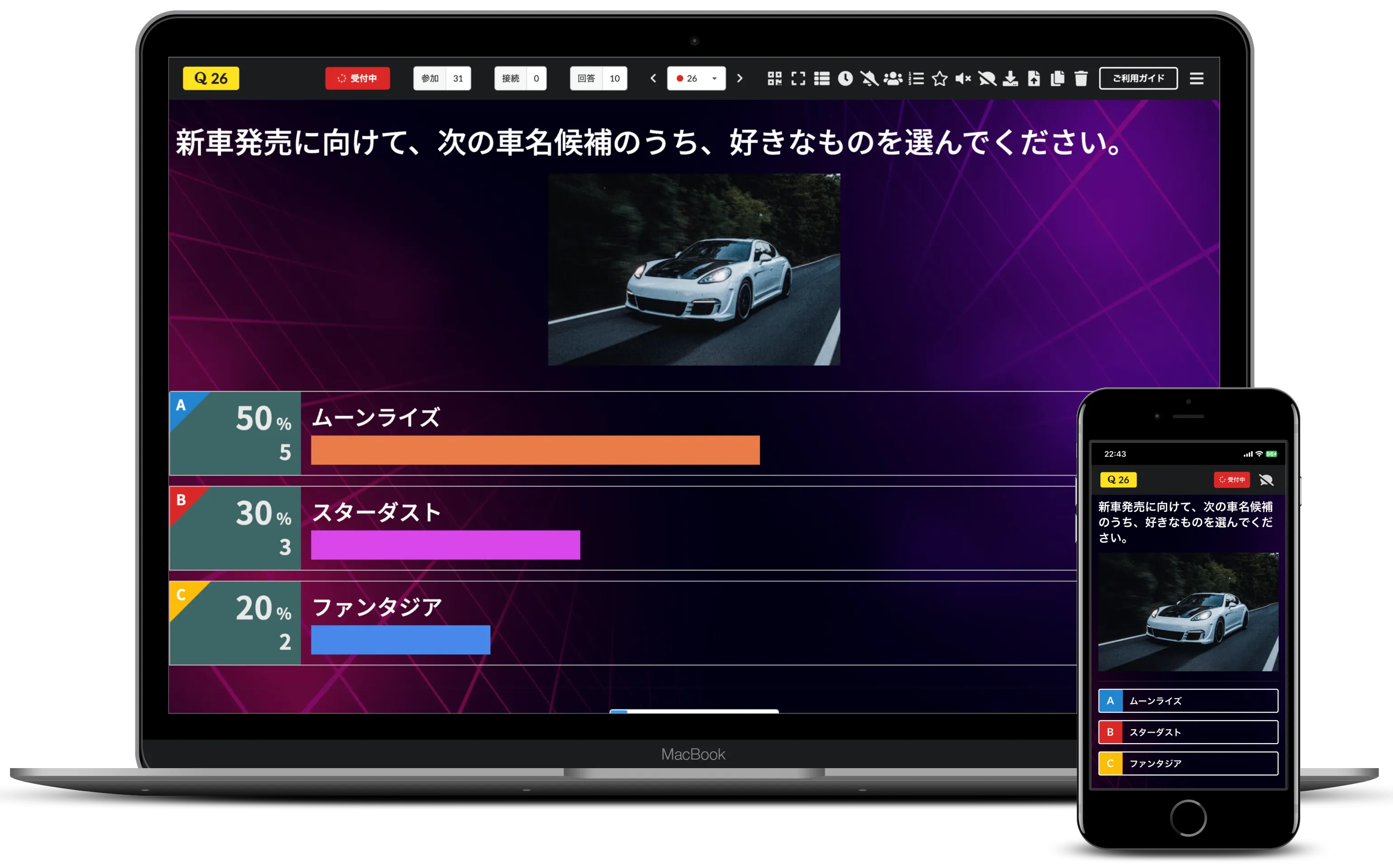 投票モード
投票モード
投票モードでは、回答者は設問ごとに事前に用意された選択肢の中から回答を選んだり、直接回答を記述して投票を行うことができます。
設問画面では、同じ選択肢や回答ごとに得票が集計され、得票数の多い順に表示されます。
「投票モード(匿名OK)」/「投票モード(匿名NG)」では、回答者は、ページのステータスが である限り、一度選択した回答を何度でも変更することができ、選択した回答はその都度リアルタイムで設問画面上に反映されます。
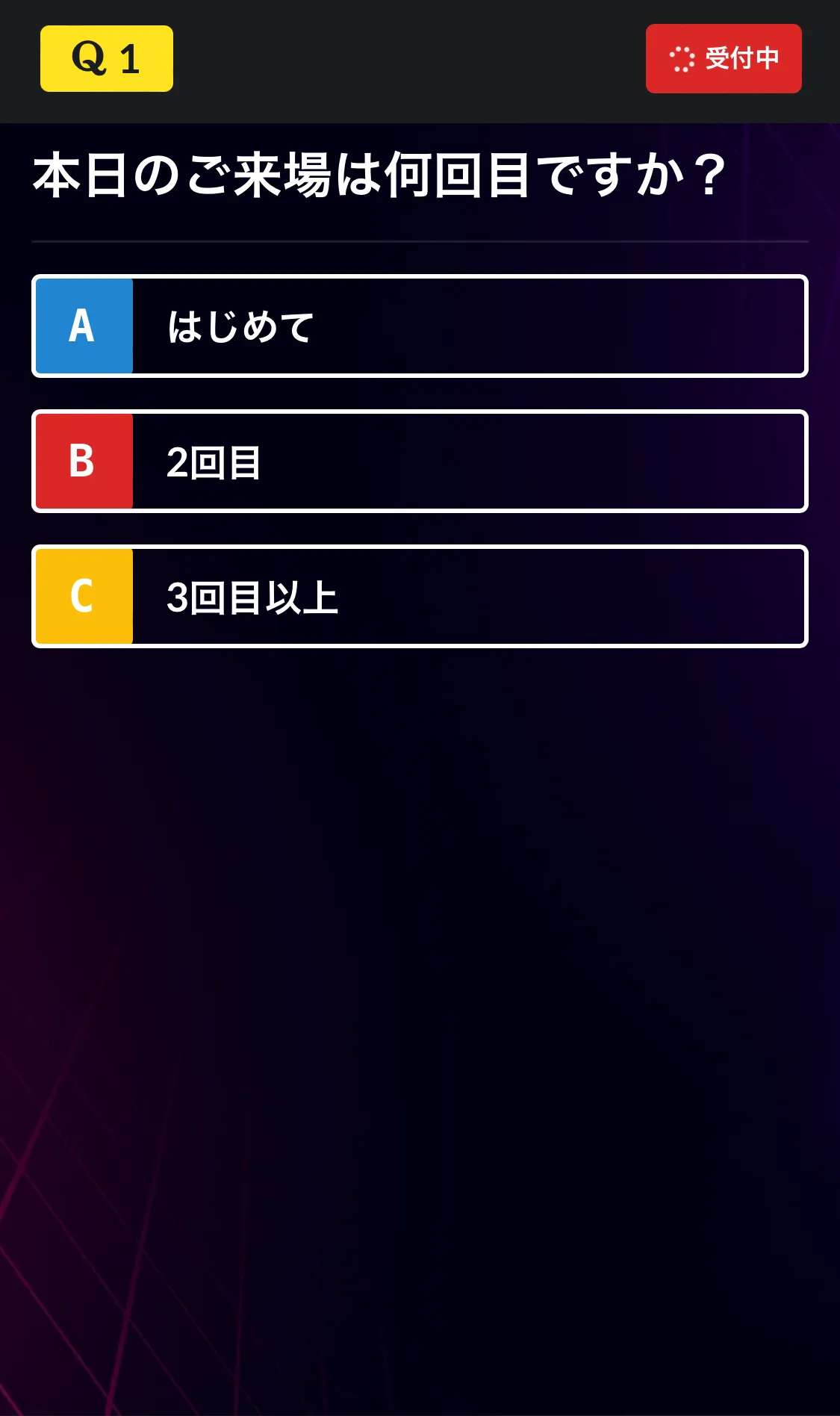 投票待機中
投票待機中
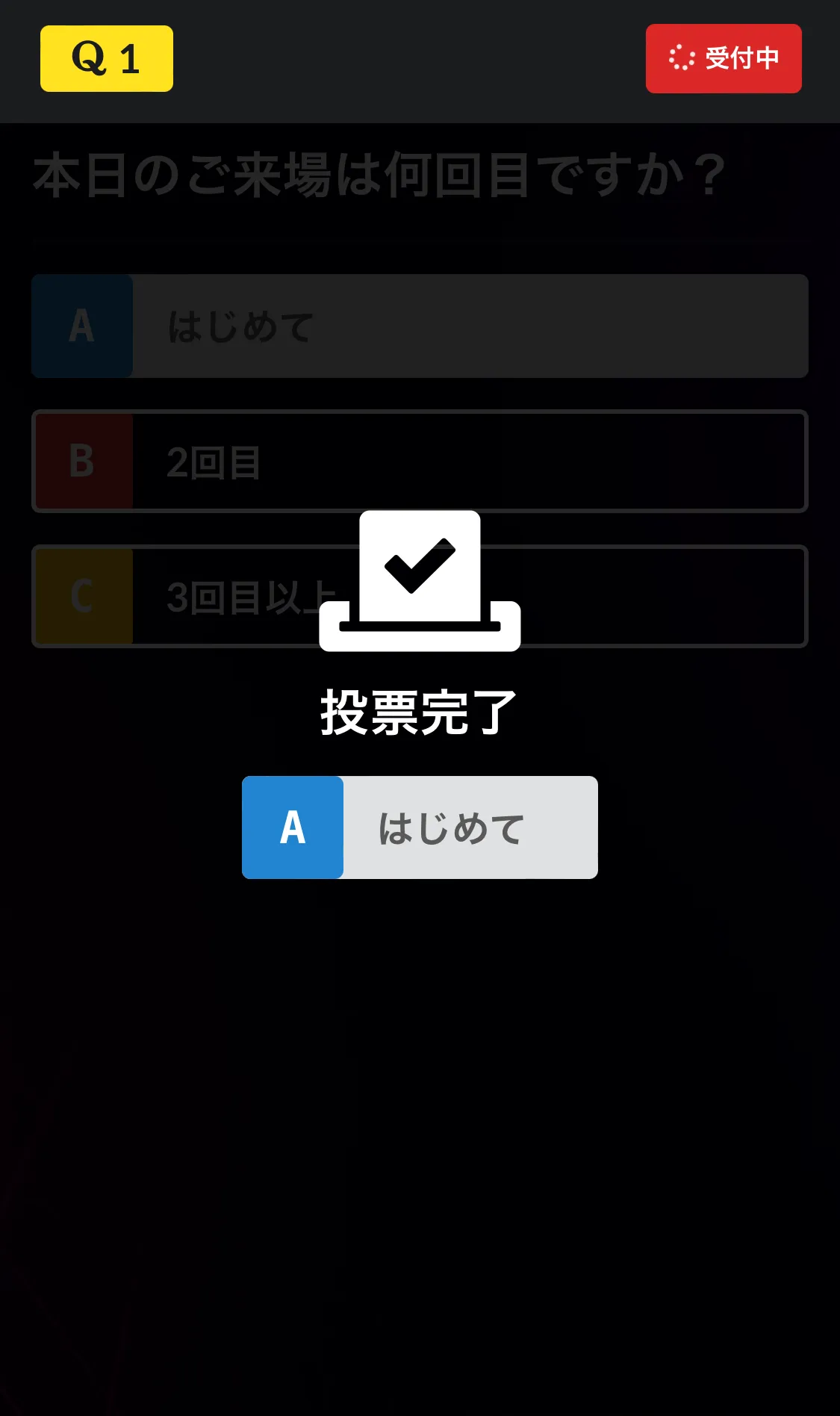 投票完了後
投票完了後
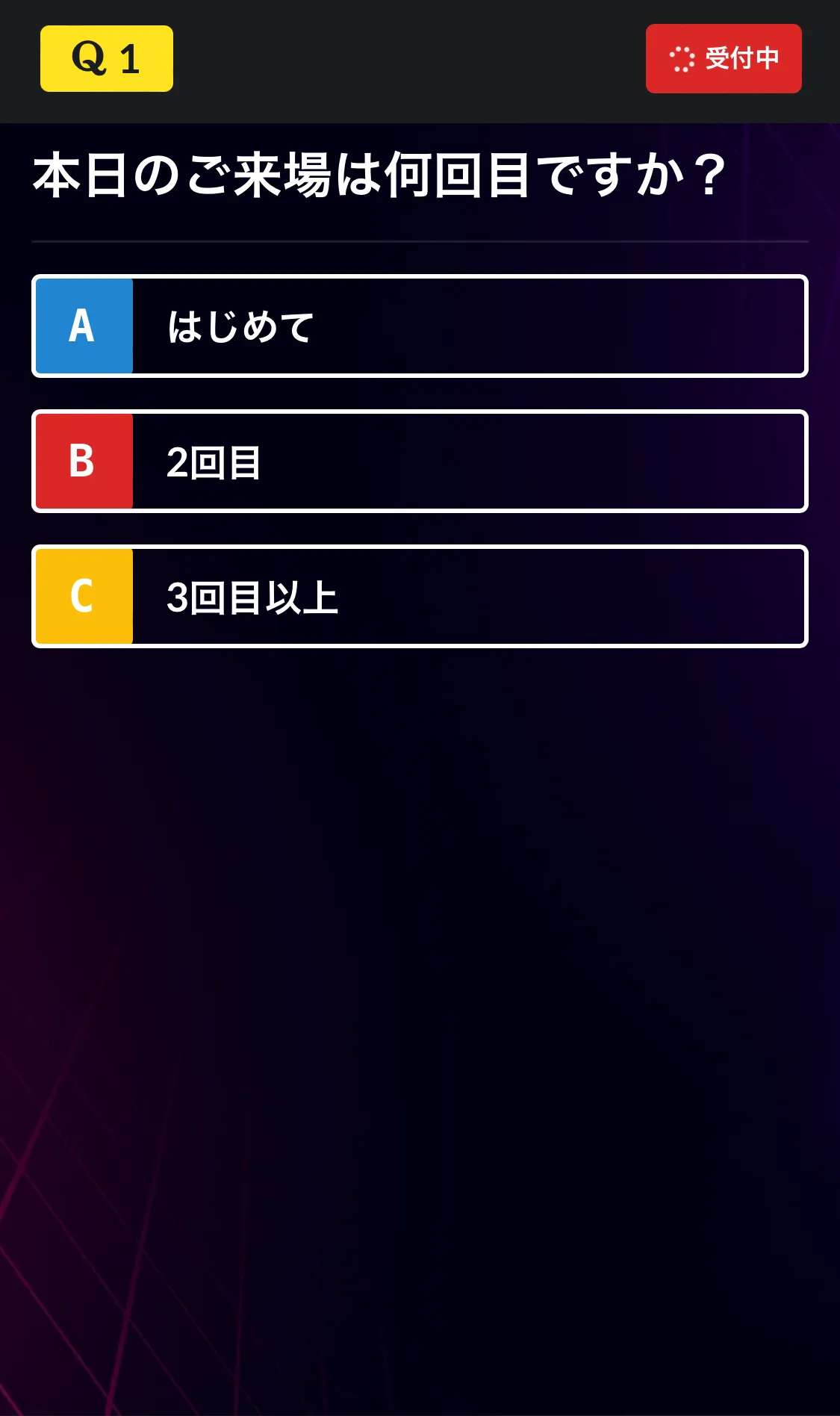 待機画面に戻る
待機画面に戻る
「投票モード(共用端末使用)」では、イベントの主催者が会場に設置した1台〜複数台のタブレットなどのデバイスから複数の参加者が回答を行います。
何度でも繰り返して投票を行うことができるため、1人の参加者が複数回答を行わないように注意してください。
参加者数や端末数に関係なく、回答数のみで上限が設けられます(フリープランの場合、1設問につき30回までの回答が可能)。
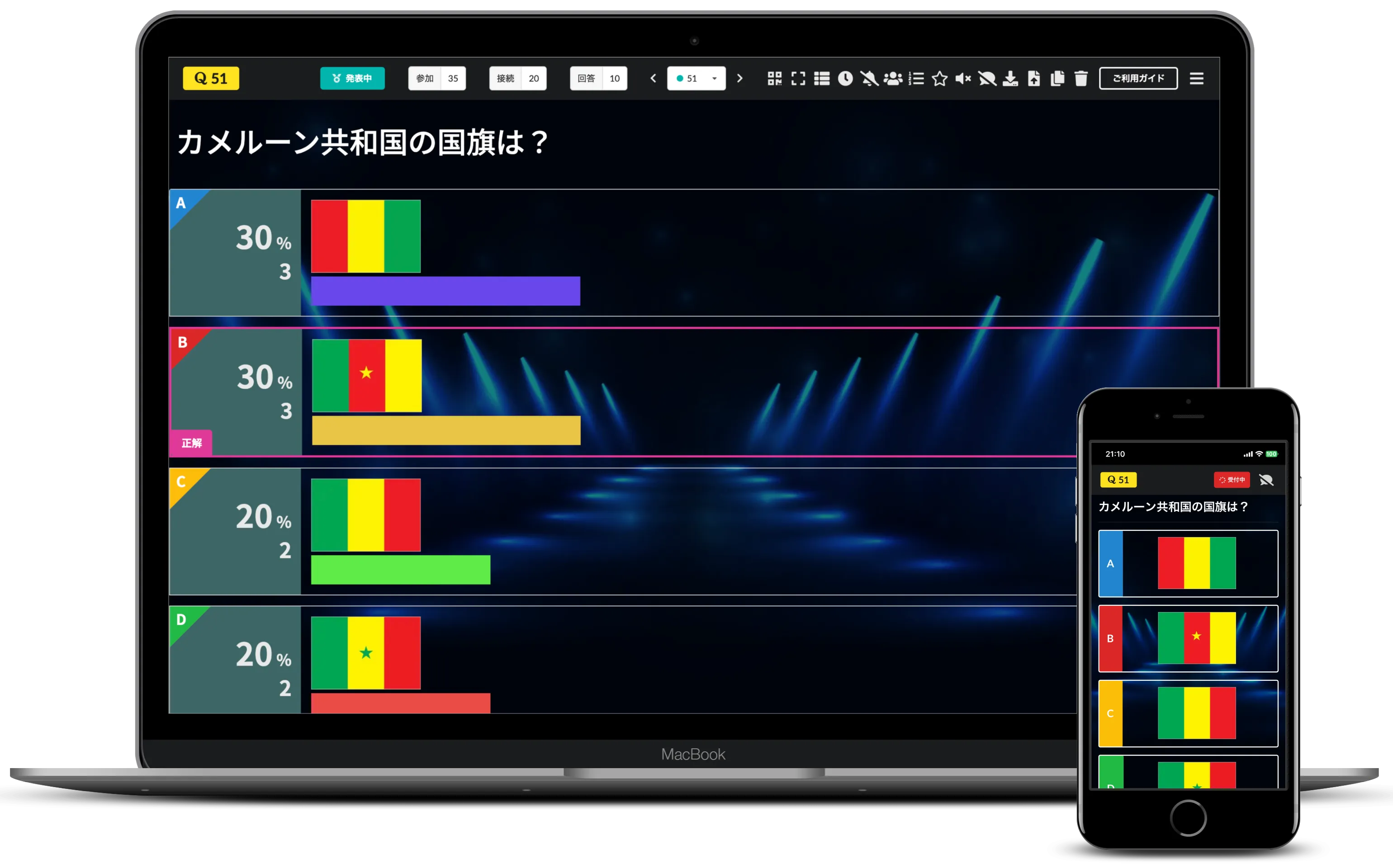 クイズモード
クイズモード
クイズモードでは、回答者は設問ごとに事前に用意された選択肢の中から回答を選んだり、直接回答を記述してクイズに挑戦します。
設問画面では、設問ごとに正解数や正解率が表示され、ランキング画面では全体の設問に対しての回答者やチームごとの順位を始め、正解数や正解率、平均回答時間などを確認することができます。
クイズモードでは、個人戦とチーム戦を選択することができ、チーム戦では社内の部署間や宴会でのテーブル間などで対抗戦を実施することができます。
チーム戦の詳細については、チーム対抗!クイズバトルを参考にしてください。
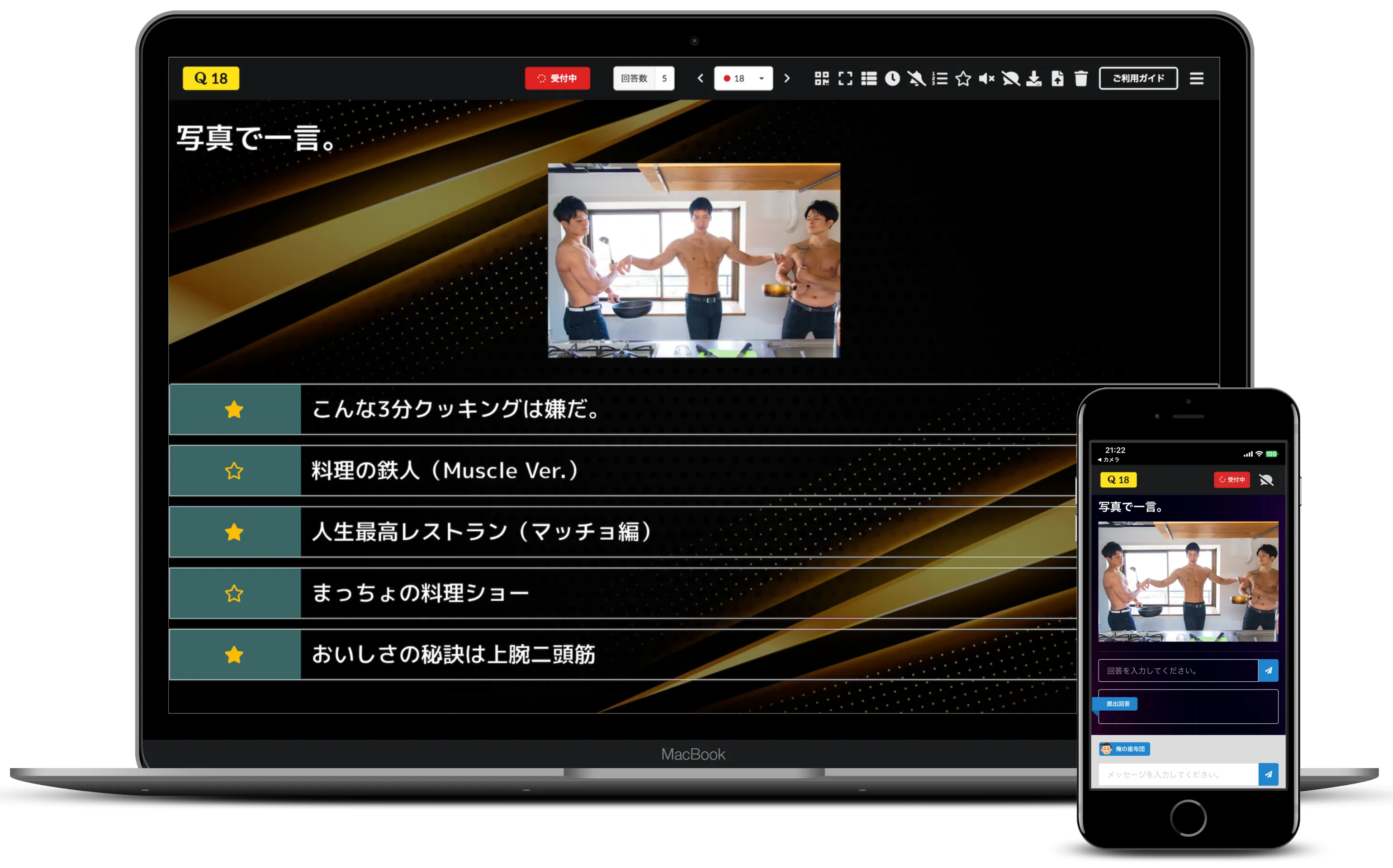 大喜利モード
大喜利モード
大喜利モードでは、回答者は設問ごとに直接回答を記述してお題に挑戦します。
主催者は、設問画面上でリアルタイムに更新されていく回答を見ながら「上手い」と判定した回答を選ぶことで、回答者に得点が付与されます。
回答者は、ページのステータスが である限り、一度提出した回答を何度でも変更することができるため、回答提出後に自分の回答が選ばれなかった場合、別の回答を再度提出することができます。
回答者の名前は、回答が選ばれた場合のみ表示されるため、回答がつまらないと酷評されることを恐れることなくどんどん回答を提出していくことが可能です。
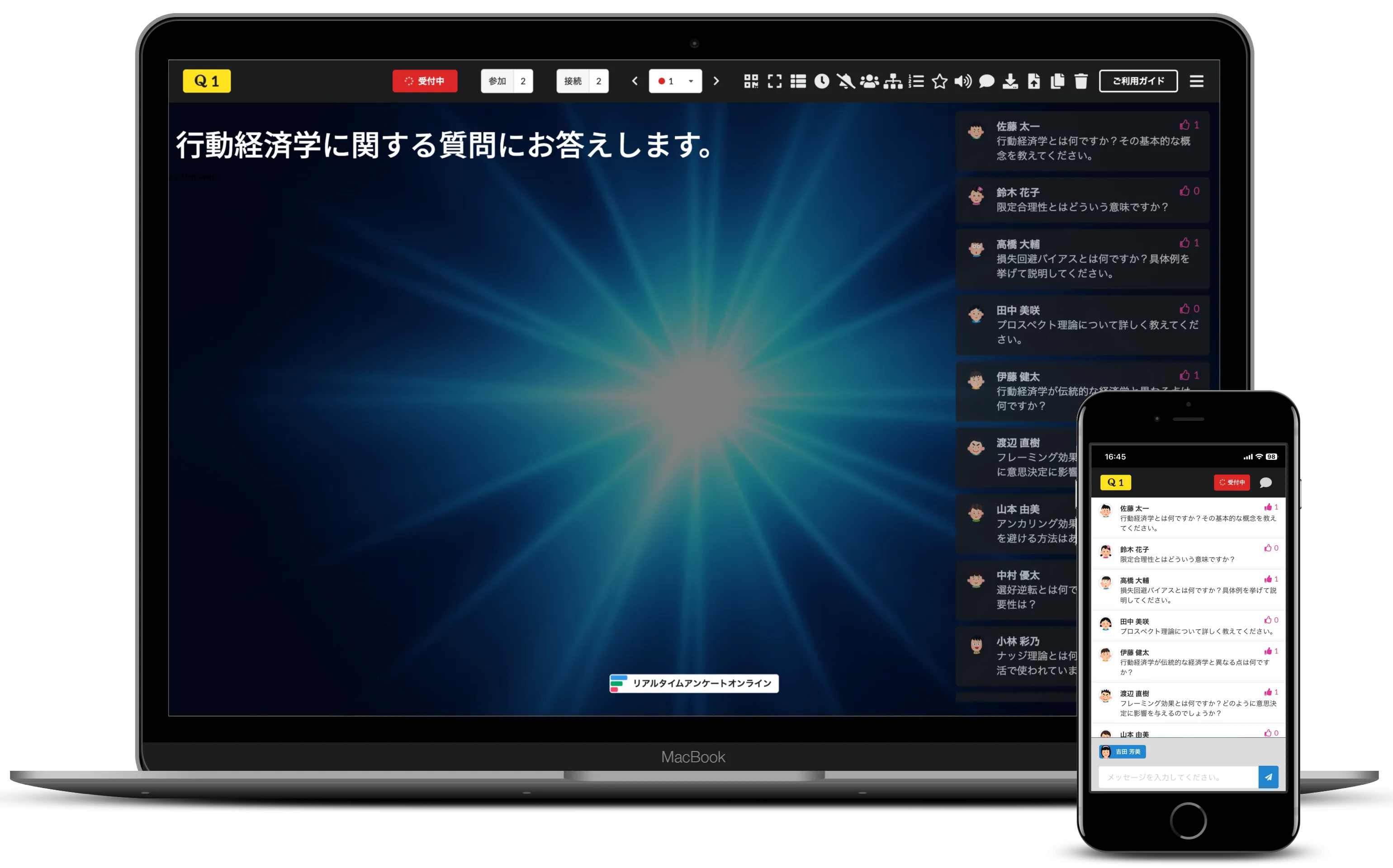 メッセージモード
メッセージモード
メッセージモードでは、参加者からの質問やフィードバックなどを募ることができます。
オンラインセミナーやオンライン授業のコマの合間に質疑応答の時間を設けるときなどに有効です。
参加者によるメッセージ送信機能自体は、他のアンケートモードでもすべて使用可能ですが、投票やクイズなどは行わず、メッセージの送受信のみを行う場合は、メッセージモードを使用することで余計な情報を表示させることなく、よりスマートにイベントを進行させることができます。
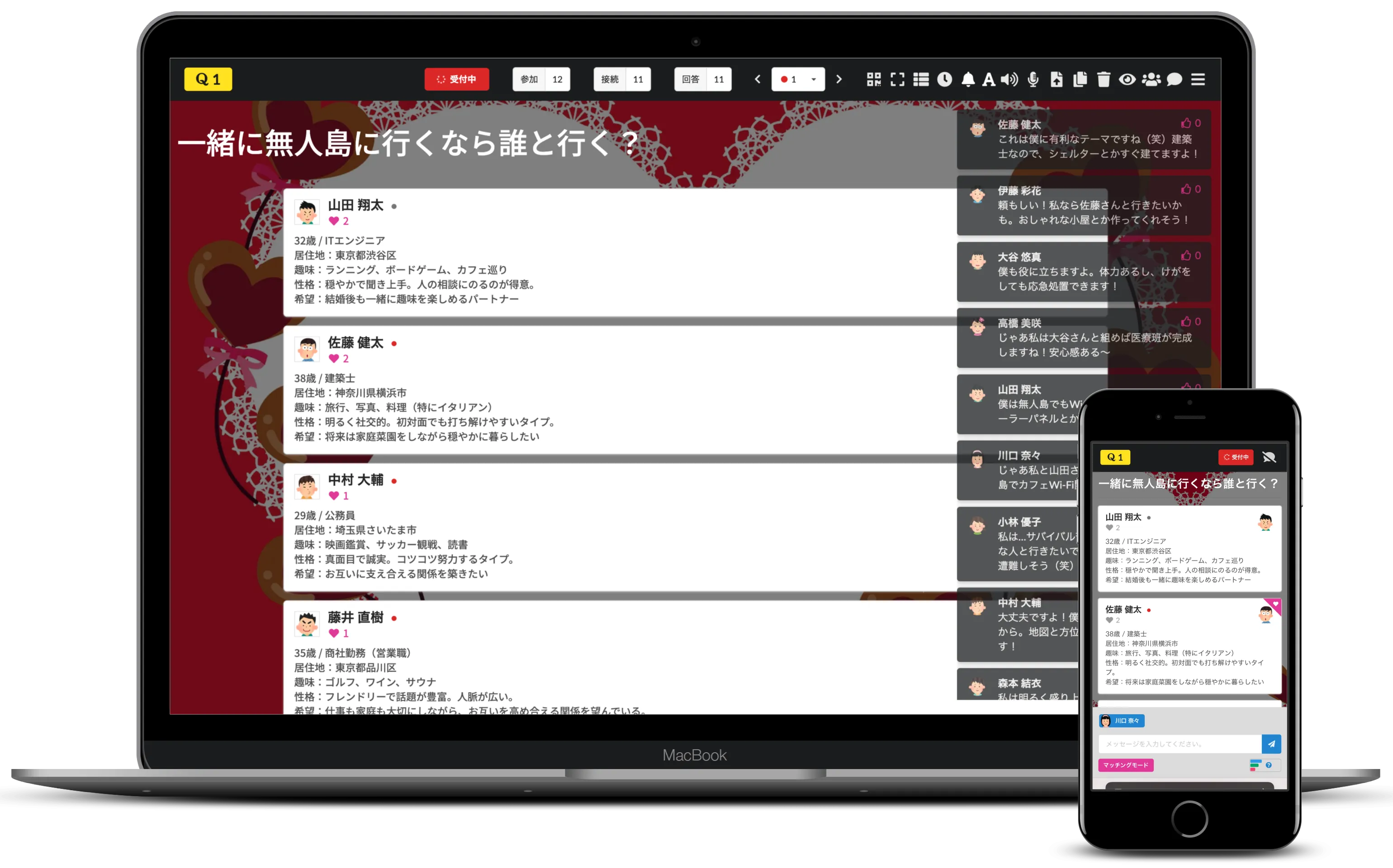 マッチングモード
マッチングモード
マッチングモードでは、提示された質問の内容にマッチする参加者を選択することで、回答提出となります。
お互いに選択された参加者同士はマッチング成立となり、マッチングが成立した当事者以外の回答情報は、参加者画面上では表示されませんが、イベントの主催者は、設問画面上で参加者全員の回答を確認することができます。
回答者は、ページのステータスが である限り、一度選択した回答を何度でも変更することができ、選択した回答はその都度リアルタイムで設問画面上に反映されます。
マッチングモードの詳細については、マッチングモードを参考にしてください。
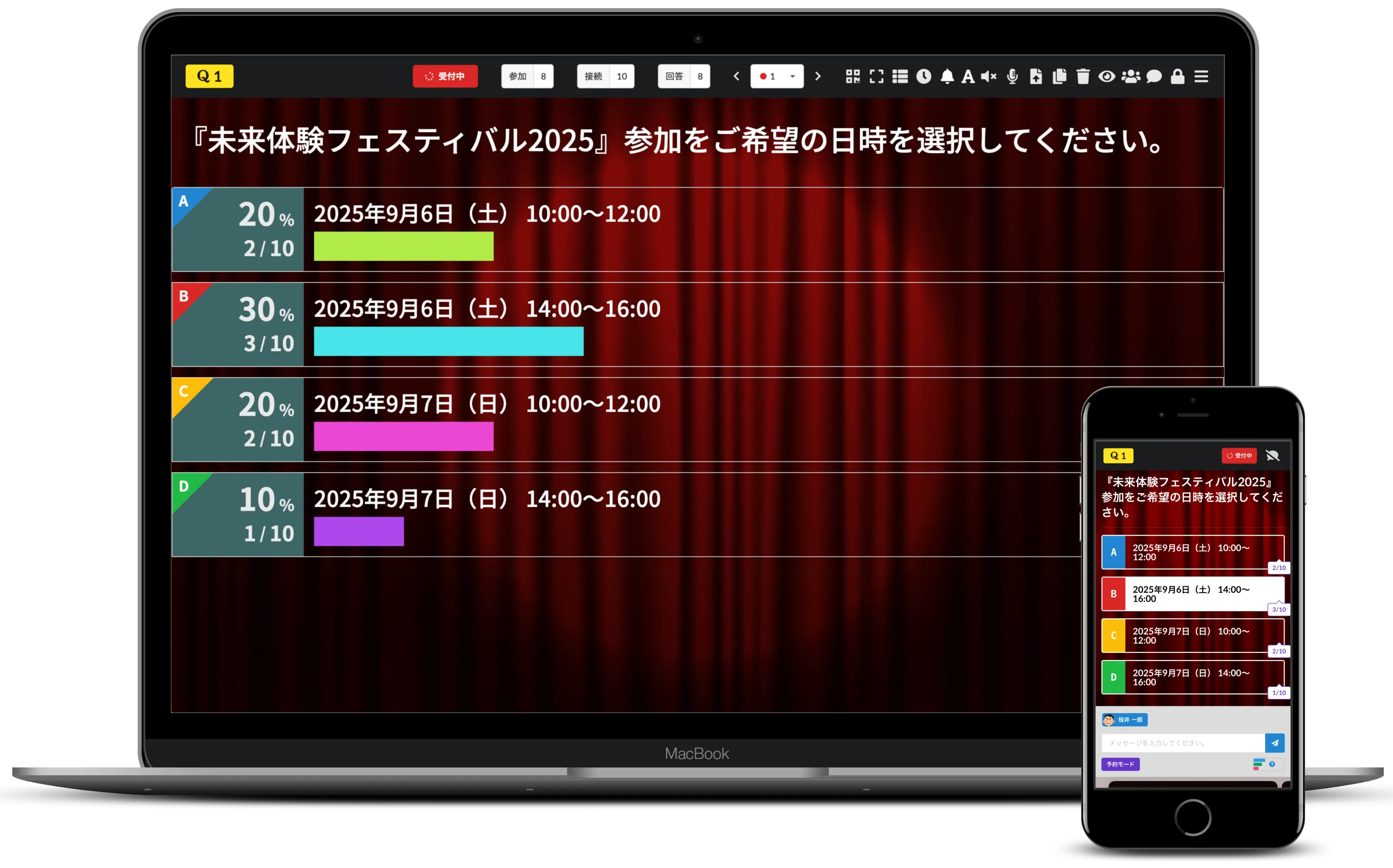 予約モード
予約モード
予約モードでは、イベントの開催日時一覧などを選択肢として作成し、選択肢ごとに定員を設定しておくことで、参加者は、回答画面上で日時ごとの定員と申し込み状況が確認でき、申し込み数が定員に満たない場合、日時をタップして予約を申し込むことが可能です(定員に達した日時をタップすることはできません)。
回答者は、ページのステータスが である限り、一度選択した回答を何度でも変更することができ、選択した回答はその都度リアルタイムで設問画面上に反映されます。
イベントの主催者は、設問画面上のメニュー【】→【設問&回答データをダウンロード】から各日時ごとの申込者一覧をダウンロードすることができ、ユーザー認証有無にて【ユーザー認証必要】を選択している場合は、申込者の名前に加え、メールアドレス情報もCSVデータ上に表示されます。
| アンケートモード別機能比較 | 投票モード(匿名OK) | 投票モード(匿名NG) | 投票モード(共用端末使用) | クイズモード(個人戦) | クイズモード(チーム戦) | 大喜利モード | メッセージモード(匿名OK) | メッセージモード(匿名NG) | マッチングモード | 予約モード |
|---|---|---|---|---|---|---|---|---|---|---|
| ユーザー認証機能の使用/メッセージ送信/参加者一覧表示&ダウンロード | ||||||||||
| ゲストロックの設定変更 | ||||||||||
| ワードクラウド | ||||||||||
| 参加者ごとの回答履歴表示&ダウンロード | ||||||||||
| 参加者の自主退場 | ||||||||||
| 参加者の強制退場 | ||||||||||
| 匿名によるイベント参加 | ||||||||||
| 提出回答の変更 | ||||||||||
| ランキング表示&ダウンロード/練習問題の出題 | ||||||||||
| 多段階評価 | ||||||||||
| 共用デバイスの使用 | ||||||||||
| 勝ち抜き戦の実施 | ||||||||||
| チーム登録&表示 | ||||||||||
| 提出回答のピックアップ&投票 |
② ユーザー認証有無
【ユーザー認証不要】を選択した場合、参加者は招待URLにアクセスするだけでイベントに参加することが可能です。
一方で、【ユーザー認証必要】を選択した場合は、参加者は招待URLにアクセスした後にユーザー認証(Googleログイン認証)を行ってからイベントに参加できるようになります。
ユーザー認証機能を使用することで、一人のユーザーが複数の端末で同時にログインを行い、複数の回答を行うなどの不正行為や、回答画面が表示されたブラウザのキャッシュクリアやリセットなどにより発生し得るデータの消失を防ぐことができます。
また、【ユーザー認証必要】を選択した状態で参加者一覧やランキング一覧画面からデータのダウンロードを行うと、CSVデータに参加者のメールアドレスが記載された状態でダウンロードが行われるため、ダウンロードしたCSVデータを開く際は、個人情報保護のため主催者の画面共有設定を必ずご確認ください。
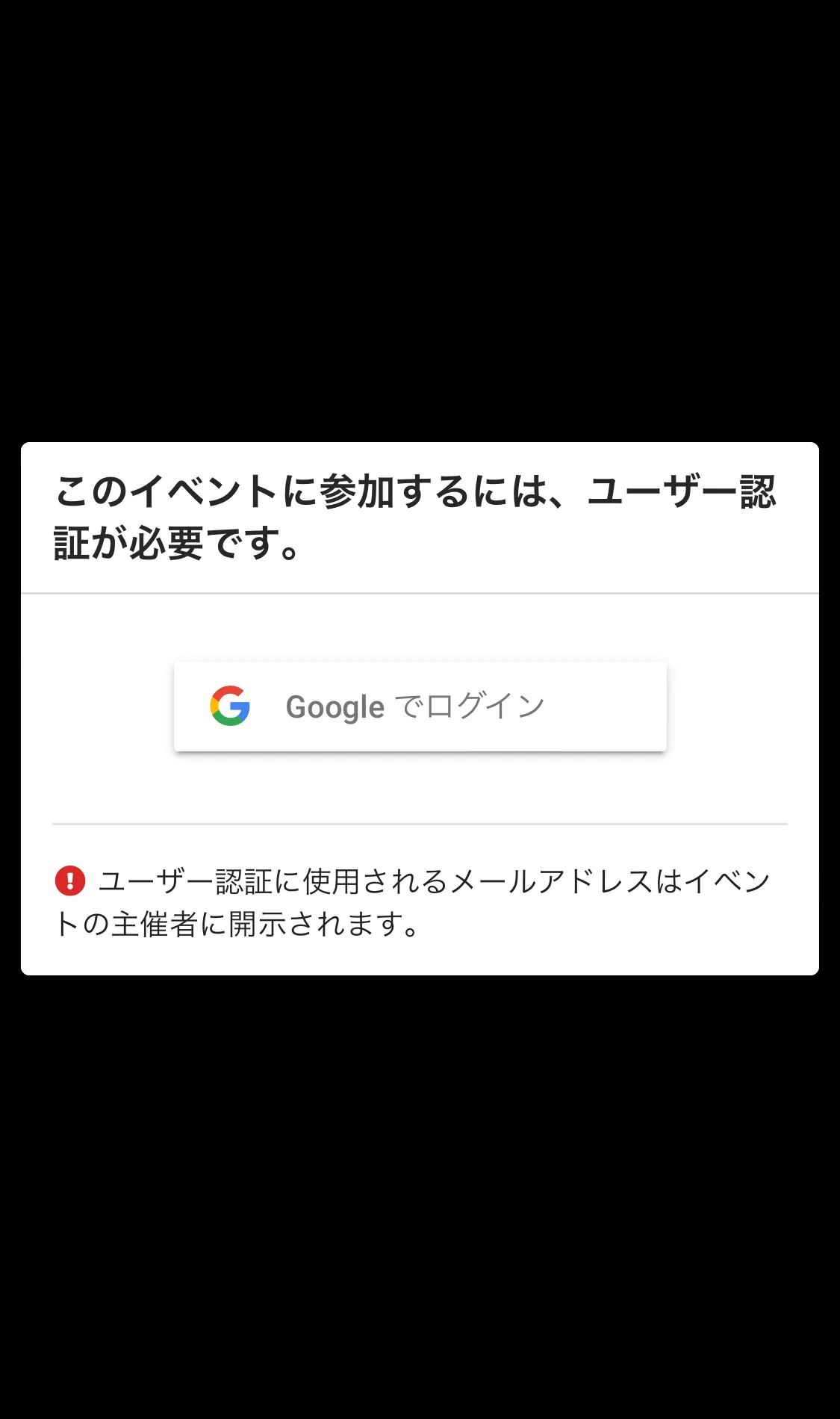 ユーザー認証使用時
ユーザー認証使用時
・設問画面の構成
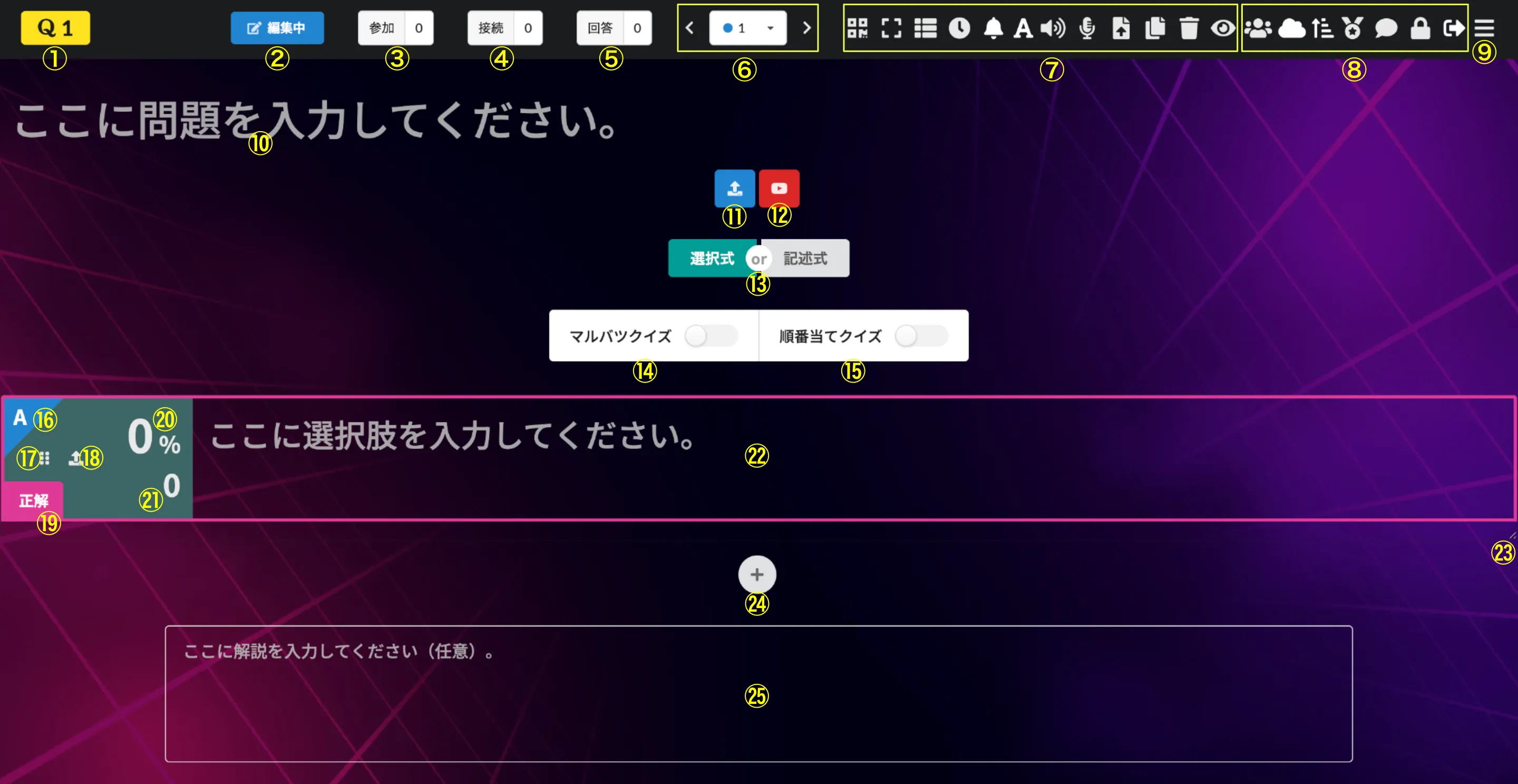 設問画面の構成(クイズモード/選択式の場合)
設問画面の構成(クイズモード/選択式の場合)
- ① 現在のページの設問番号です。回答画面でも同じ番号が表示されます。クイズモードと大喜利モードでは、設問画面上で設問番号をクリックすることで、該当ページの設問を練習問題として設定することができます。詳細については、練習問題で肩慣らしを参考にしてください。
- ② 現在の設問ページのステータスです。ボタンをクリックすることで → → → に切り替わります。詳細については、アンケートのステータスを参考にしてください。
- ③ イベントに参加している参加者の人数です。
- ④ 参加者のうち、現在回答画面に接続中の人数です。
- ⑤ 現在の設問ページにおける回答数です。
- ⑥ ドロップダウンリストを開いて特定の設問ページに移動します。リストの一番下の【+】をクリックすることで新規の設問ページを追加できます。リスト上の数字の左に表示される色で該当の設問ページのステータスを確認することができます( → 編集中 → 受付中 → 停止中 → 発表中)。各設問ページの数字にマウスポインターを当てると、該当の設問ページの質問文がポップアップで表示されるため、目当ての設問ページへ簡単に移動することができます。【】で一つ前のページに、【】で一つ後のページに移動します。
- ⑦ 全てのアンケートモードで共通のメニューグループです。
| アイコン | 名称 | 詳細 |
|---|---|---|
| 回答画面の案内 | 回答画面の招待URLや、参加可能人数、有効期限(スタンダードプランの場合)などを表示します。詳細については、イベントに参加者を招待しようを参考にしてください。 | |
| フルスクリーン | フルスクリーン表示のON/OFFを切り替えます。 | |
| 設問ページ一覧 | 全ての設問ページの一覧が表示されます。参加者が存在する場合を除き、各ページのステータスの変更や順番の並べ替えなどを行うことができます。詳細については、全体の設問ページの確認を参考にしてください。 | |
| タイマー | タイマーを設定(無制限/5秒/10秒/15秒/20秒/30秒/60秒/90秒/120秒/180秒の中から選択可)して回答時間の制限を設けます(ステータスが の場合は使用不可)。詳細については、タイマーを設定して回答の制限時間を設けることも可能を参考にしてください。 | |
| カウンドダウン | カウントダウン表示のON/OFFを切り替えます。ONの場合、設問画面で出題の前に3秒間カウントダウンが表示されます。その間回答画面では待機画面が表示されます。詳細については、出題の前にカウントダウンを表示させるには?を参考にしてください。 | |
| タイピングエフェクト | 質問文におけるタイピングエフェクトのON/OFFを切り替えます。クイズモードで使用すると特に効果的です。詳細については、タイピングエフェクトで問題文の先を予測を参考にしてください。 | |
| サウンド |
効果音再生ON/OFFの切り替えや音量調整を行います。 Safariでは、効果音再生をONにすることができません。 |
|
| アナウンス | 参加者全員に対してアナウンスを配信します。イベントに関する案内やクイズのヒントなど、参加者全員に向けてのメッセージを配信することができます。詳細については、参加者全員に向けてアナウンスのメッセージを配信するには?を参考にしてください。 | |
| 背景 | 背景画像を変更します。プリセットの背景画像がカテゴリ(エフェクト、シーズン、フォト)ごとに多数用意されています。設定した背景画像は設問画面と回答画面の両方に反映されます。【】アイコンからオリジナル画像をアップロードして背景に設定することも可能です。詳細については、背景画像を変更するには?を参考にしてください。 | |
| ページ複製 | 現在の設問ページを複製します。 | |
| ページ削除 | 現在の設問ページを削除します。 | |
| メニュー表示 | メニューバーアイテムの常時表示のON/OFFを切り替えます。メニューバーアイテムの常時表示がOFFの場合、マウスポインターがメニューバー上に位置している時以外は設問番号を除く全てのメニューバーアイテムが非表示になり、イベント名を表示させることが可能になります。詳細については、メニューバーアイテムの非表示とイベント名の表示を参考にしてください。 |
- ⑧ アンケートモードによって表示が変わるメニューグループです。
| アイコン | 名称 | 詳細 | 利用可能モード |
|---|---|---|---|
| 参加者一覧 |
参加者一覧の表示やダウンロードを行います。参加者名の右側のアイコンが の場合は、参加者が現在回答画面を開いていることを意味し(オンライン状態)、 の場合は、現在回答画面を開いていないことを意味します(オフライン状態)。さらにその右側の【】アイコンをクリックすることで、参加者ごとの回答一覧の表示やダウンロードが可能です。【】アイコンをクリックすると、参加者を強制退場させることができます。 クイズモード(チーム戦)では、参加者ごとの回答一覧の表示やダウンロードができません。 |
投票モード(匿名OK)
投票モード(匿名NG)
クイズモード(個人戦)
クイズモード(チーム戦)
大喜利モード
メッセージモード(匿名OK)
メッセージモード(匿名NG)
マッチングモード
予約モード
|
|
| メッセージ | 参加者からのメッセージ表示のON(通常表示/拡大表示)/OFFを切り替えます(ステータスが の場合は使用不可)。ただし、メッセージモードでは、メッセージ表示をOFFにできません(通常表示/拡大表示の切り替えのみ可能です)。詳細については、参加者からのメッセージの表示を参考にしてください。 |
投票モード(匿名OK)
投票モード(匿名NG)
クイズモード(個人戦)
クイズモード(チーム戦)
大喜利モード
メッセージモード(匿名OK)
メッセージモード(匿名NG)
マッチングモード
予約モード
|
|
| ワードクラウド | 記述式設問への回答一覧をワードクラウド化して表示します。詳細については、ワードクラウドを参考にしてください。 |
投票モード(匿名OK)
投票モード(匿名NG)
投票モード(共用端末使用)
クイズモード(個人戦)
クイズモード(チーム戦)
大喜利モード
|
|
| ゲストロック | ゲストロックを解除することで、参加者から事前に回答を募ることができます。詳細については、参加者から事前に回答を募るには?を参考にしてください。 |
投票モード(匿名OK)
投票モード(匿名NG)
クイズモード(個人戦)
大喜利モード
メッセージモード(匿名OK)
メッセージモード(匿名NG)
予約モード
|
|
| 自主退場 |
ボタンをクリックすると、アイコンが
に変わり、この状態では、参加者画面上で
|
投票モード(匿名OK)
投票モード(匿名NG)
クイズモード(個人戦)
クイズモード(チーム戦)
大喜利モード
メッセージモード(匿名OK)
メッセージモード(匿名NG)
マッチングモード
|
|
| ランキング | 回答者のランキングを表示します(投票モードとメッセージモードの場合は使用不可)。ランキングに表示された参加者名の右側のアイコンが の場合は、参加者が現在回答画面を開いていることを意味し(オンライン状態)、 の場合は、現在回答画面を開いていないことを意味します(オフライン状態)。さらにその右側の【】アイコンをクリックすることで、回答者ごとに問題(お題)ごとの正解/不正解(選定/不選定)情報の一覧を確認できます。詳細については、ランキング発表を参考にしてください。 |
クイズモード(個人戦)
クイズモード(チーム戦)
大喜利モード
|
|
| 勝ち抜き戦 | 勝ち抜き戦のON/OFFを切り替えます。詳細については、最後まで勝ち残るの誰だ!?勝ち抜き戦を参考にしてください。 |
クイズモード(個人戦)
|
|
| チーム一覧 | チームの登録・削除を行います。参加者が1人でも存在する場合は、チームの登録・削除はできず、チームとチームメンバー一覧画面が表示されます。詳細については、チーム対抗!クイズバトルを参考にしてください。 |
クイズモード(チーム戦)
|
|
| ピックアップ | 選定候補としてピックアップされた回答を表示し、投票を実施します(ステータスが の場合のみ使用可)。詳細については、大喜利モードでは、投票による回答の選定が可能を参考にしてください。 |
大喜利モード
|
|
| アプローチ数表示 | 他の参加者から受けたアプローチ数を参加者画面上で表示し、参加者全員に公開します。詳細については、マッチングモードを参考にしてください。 |
マッチングモード
|
- ⑨ メニューを開きます。以下のメニューが表示されます。
| 項目 | 詳細 | 利用可能プラン | ||||
|---|---|---|---|---|---|---|
| ご利用ガイド | ご利用ガイドのページを開きます。 |
FREE
STANDARD
|
||||
| イベントをリセット |
イベントのリセットを行います。以下の選択肢が表示され、リセットの対象を選択することができます。
|
FREE
STANDARD
|
||||
| イベントを終了 | イベントを終了します。参加者は回答画面にアクセスできなくなります。主催者が設問画面にアクセスするとイベントを再開できる選択画面が表示されます。 |
FREE
STANDARD
|
||||
| 設問&回答データをダウンロード | 全ての設問ページにおける設問と回答データをCSVデータとしてダウンロードします。 |
FREE
STANDARD
|
||||
| メッセージデータをダウンロード | 全ての設問ページにおける参加者からの送信メッセージをCSVデータとしてダウンロードします。 |
FREE
STANDARD
|
||||
| アクセス許可開始日時設定 | アクセス許可開始日時を設定することで、参加者が開始日時前に参加することを防ぐことができます。「参加URLは事前に案内するが、参加は指定日時以降にしてほしい」場合などに有効です。詳細については、イベントに参加可能な日時を指定するには?を参考にしてください。 |
FREE
STANDARD
|
||||
| 回答画面のパスワード設定 | 参加者の入れ替えを伴うイベントを複数回実施する際に、過去に参加したことのある参加者の入場を防ぐために、イベント開催の都度回答画面のパスワードを設定・変更することができます。 |
FREE
STANDARD
|
||||
| NGワード設定 | 参加者からの送信データ(回答、メッセージ、参加者名)にNGワードを設定し、入力文字列に指定のNGワードが含まれる場合、送信を禁止します。詳細については、参加者からの不適切なメッセージなどの送信を禁止するには?を参考にしてください。 |
FREE
STANDARD
|
||||
| お問い合わせ | リアルタイムアンケートオンライン運営事務局へのお問い合わせを行います。 |
FREE
STANDARD
|
||||
| スタンダードプランを購入 | スタンダードプランの購入ページに移動します。スタンダードプラン購入後も参加者用URLは変わらないため、参加者に新しいURLを案内する必要はありません。 |
FREE
|
||||
| 設問画面のパスワード設定 | 設問画面にパスワードを設定します。新しいブラウザで設問ページにアクセスした際にパスワードの入力が求められます。設問画面にパスワードを設定することで、スタンダードプランの専用URLが第三者に知られてしまった場合発生し得るイベント参加者の個人情報の漏洩やイベント進行の妨害を防ぐことができます。パスワードを紛失した場合は、パスワード入力画面に表示される案内に従ってスタンダードプラン購入時に登録したメールアドレス宛にパスワードを送信することができます。 |
STANDARD
|
||||
| 参加可能人数追加 |
スタンダードプランの参加可能人数を100人単位で追加購入できます。 有効期限までの日数が31日以上残っている場合、本機能は使用できません。有効期限までの日数が30日以内になるまでお待ちいただくか、お問い合わせフォームから参加可能人数の追加をご依頼ください。 |
STANDARD
|
||||
| 有効期限延長 | スタンダードプランの有効期限を30日単位で追加購入できます。 |
STANDARD
|
- ⑩ 質問(クイズモードでは「問題」、大喜利モードでは「お題」)を入力します。
- ⑪ 質問に関連する画像を登録します。登録後は、アイコンが【】に変わり、登録した画像を削除できるようになります。登録した画像の右下の角をドラッグすることで画像の大きさを自由に変えることができます。詳細については、画像登録を参考にしてください。
- ⑫ 質問に関連する動画を登録します。登録後は、アイコンが【】に変わり、登録した動画を削除できるようになります。登録時は、YouTubeにアップロードされた動画のURLを入力します。詳細については、動画登録を参考にしてください。
- ⑬ 回答方式(選択式/記述式)を切り替えます(大喜利モードでは記述式のみ使用可)。詳細については、回答方式の切り替えを参考にしてください。
- ⑭ マルバツクイズ(⚪︎×クイズ)の設問を作成します。詳細については、マルバツクイズ(⚪︎×クイズ)を参考にしてください。
- ⑮ 順番当てクイズ(並べ替えクイズ)やマッチングクイズの設問を作成します。詳細については、順番当てクイズ(並べ替えクイズ)やマッチングクイズの出題を参考にしてください。
- ⑯ A〜Zまでの選択肢ラベルが自動表示されます。選択肢の削除や並べ替えを行うと、選択肢ラベルが自動的に再振り分けされます。
- ⑰ 上下にドラッグして選択肢の順番を並べ替えます。
- ⑱ 選択肢に画像を登録します。登録後は、アイコンが【】に変わり、登録した画像を削除できるようになります。登録した画像の右下の角をドラッグすることで画像の大きさを自由に変えることができます。詳細については、画像登録を参考にしてください。
- ⑲ 正解の選択肢を指定します。他の選択肢の左側部分(入力欄以外の部分)をクリックすることで、正解の選択肢を変更することができます。Ctrlキー(Macの場合、commandキー)を押しながらクリックすることで、複数の選択肢を設定することができ、多肢選択問題の出題が可能になります(クイズモードのみ使用可)。
- ⑳ 全体の回答数に対して該当の選択肢の回答数が占めるパーセンテージが表示されます
- ㉑ 該当の選択肢の回答数が表示されます
- ㉒ 選択肢を入力します。空欄の状態でBackspaceキーを押すと、選択肢が削除されます。
- ㉓ 選択肢表示エリアの右下部分を上下にドラッグすることで選択肢表示エリアの縦サイズを変更することができます。変更したサイズ情報は保存され、ページを更新しても最後に設定したサイズで表示されます。詳細については、選択肢や回答表示エリアのサイズを調整を参考にしてください。
- ㉔ 選択肢を追加します。選択肢は最大26個(選択肢ラベルA〜Z)まで追加可能です。
- ㉕ 問題についての解説を入力します。入力された解説文は、クイズの正解発表時に表示されます(クイズモードのみ使用可)。詳細については、停止中&発表中を参考にしてください。
・回答方式の切り替え
リアルタイムアンケートオンラインの設問画面では、大喜利モードを除き、設問ごとに回答方式を選択式と記述式の中から選んで設定することができます(大喜利モードでは記述式のみ使用可)。
設問画面の ボタンから回答方式を切り替えることができ、モード(投票モード/クイズモード)によって表示される画面構成が異なります。
① 投票モードの場合
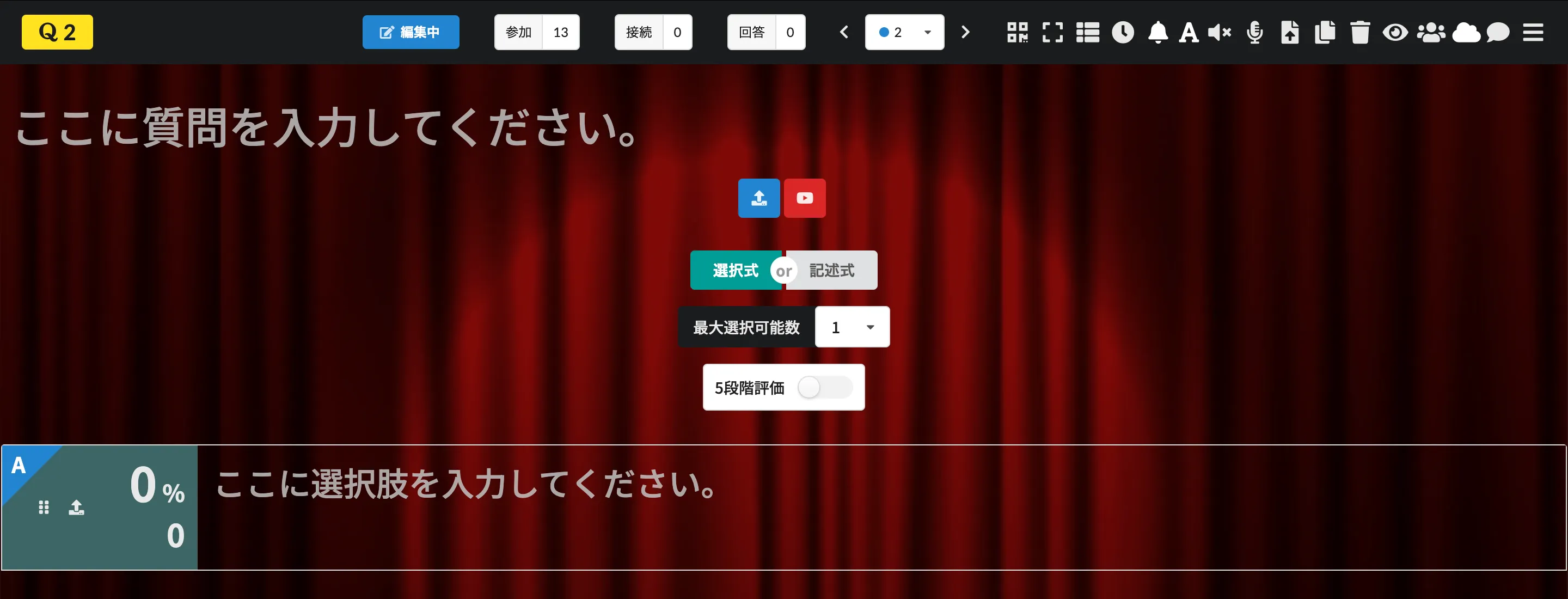 選択式(投票モード)
選択式(投票モード)
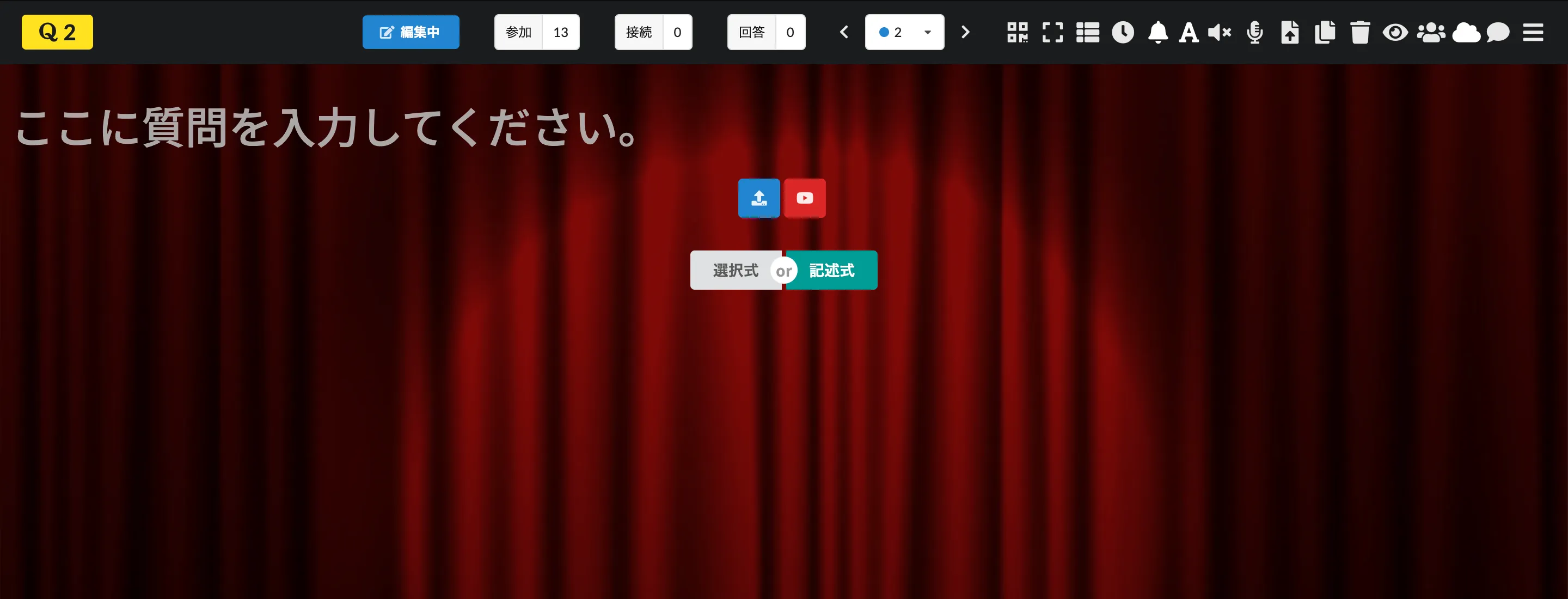 記述式(投票モード)
記述式(投票モード)
投票モードでは、回答方式として選択式を選んだ場合、選択肢を入力します。
【最大選択可能数】を設定することで、参加者は多肢選択による回答が可能になります(「投票モード(共用端末使用)」では、【最大選択可能数】を設定できません)。特定のページで投票を行わずに、参加者からのメッセージのみを受信する場合は、【最大選択可能数】を「0」に設定します(この場合、選択肢の入力は不要です)。
をONにすることで、参加者は評価を送信することが可能になります。詳細については、多段階評価を参考にしてください。
記述式を選んだ場合は選択肢の入力は不要です。記述式では、設問ごとに参加者は1回答のみ提出可能です。
② クイズモードの場合
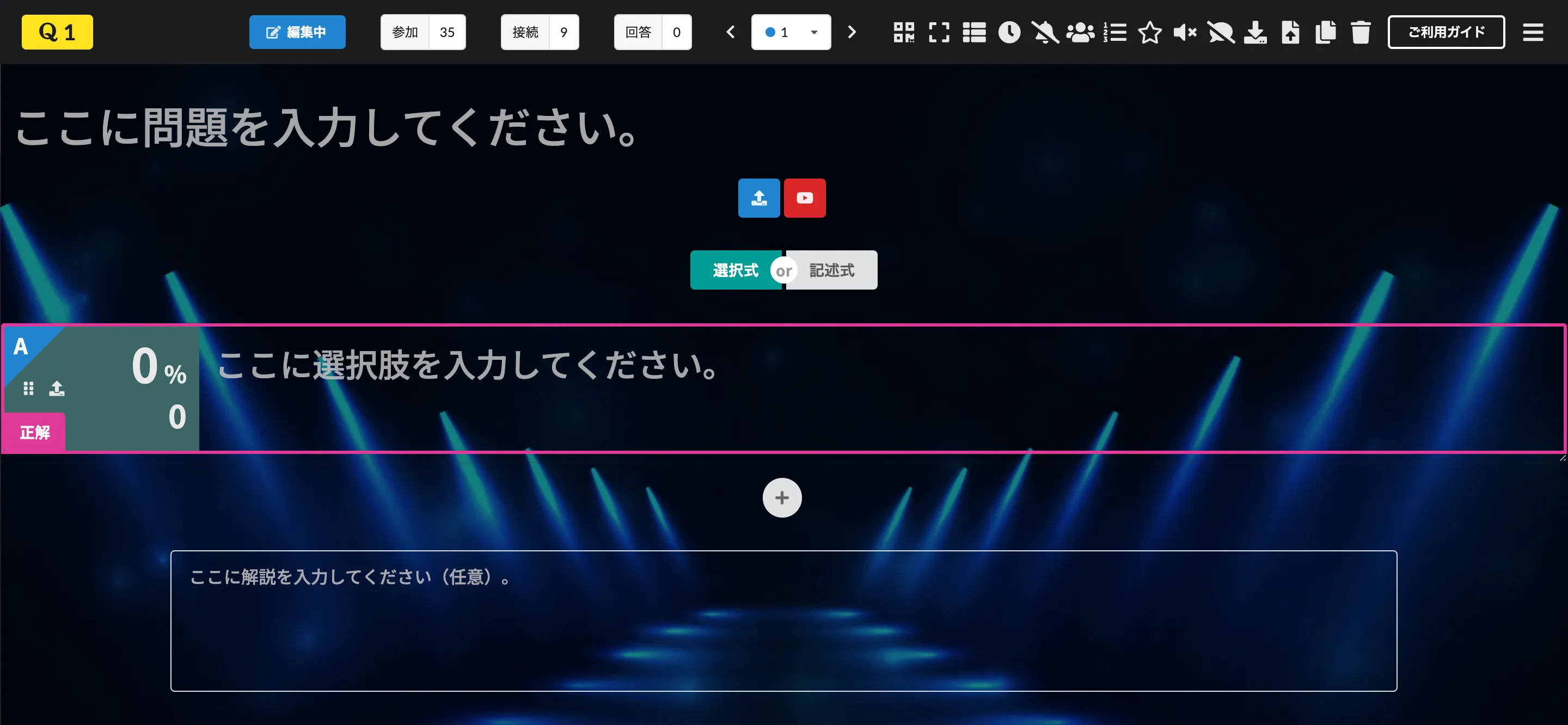 選択式(クイズモード)
選択式(クイズモード)
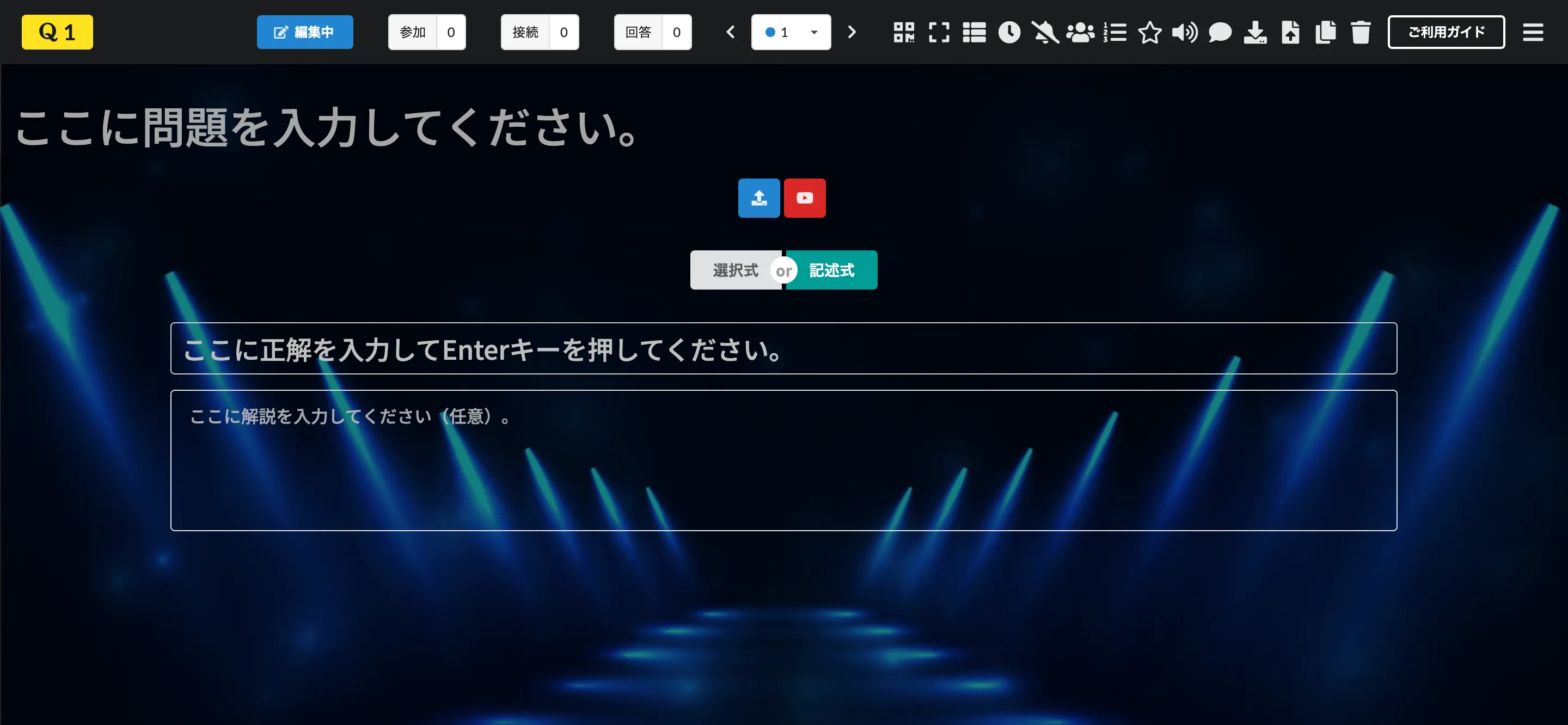 記述式(クイズモード)
記述式(クイズモード)
クイズモードでは、回答方式として選択式を選んだ場合、選択肢を入力し、正解とする選択肢を指定します。Ctrlキー(Macの場合、commandキー)を押しながら選択肢をクリックすることで、複数の選択肢を同時に設定することが可能です。詳細については、多肢選択問題を出題するには?を参考にしてください。また、マルバツクイズ(⚪︎×クイズ)や順番当てクイズ(並べ替えクイズ)の出題も可能です。
記述式を選んだ場合は、正解の文字列を入力してEnterキーを押します。その後続けて正解を追加登録することも可能です。詳細については、クイズモードの記述式問題出題のコツを参考にしてください。
選択式/記述式ともに事前に正解を設定せず、参加者から提出された回答の中から正解を設定することも可能です。詳細については、正解を後から設定するには?を参考にしてください。
また、正解発表時に表示される解説を登録することも可能です。
・アンケートのステータス
① 編集中
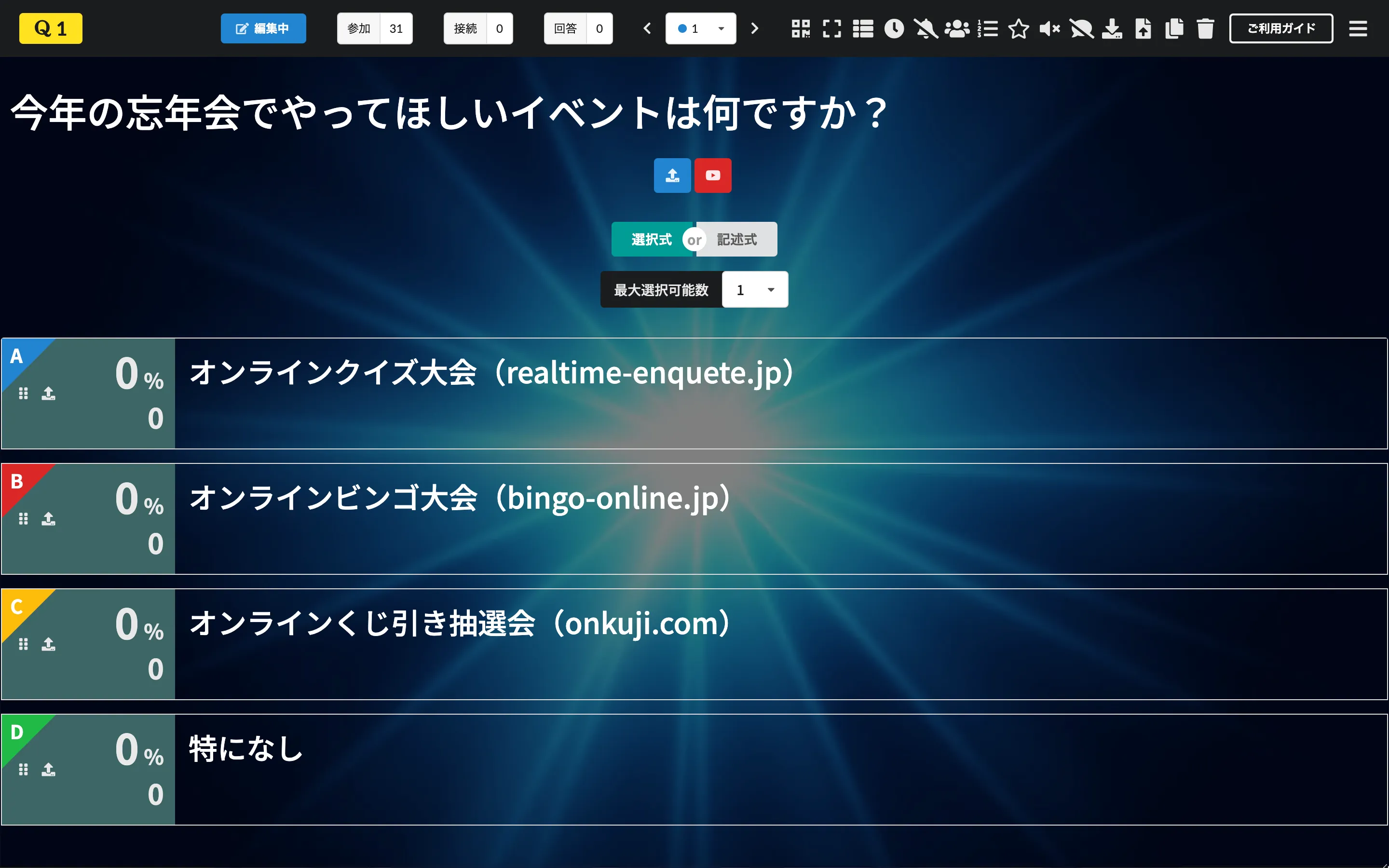 編集中(投票モード&選択式)
編集中(投票モード&選択式)
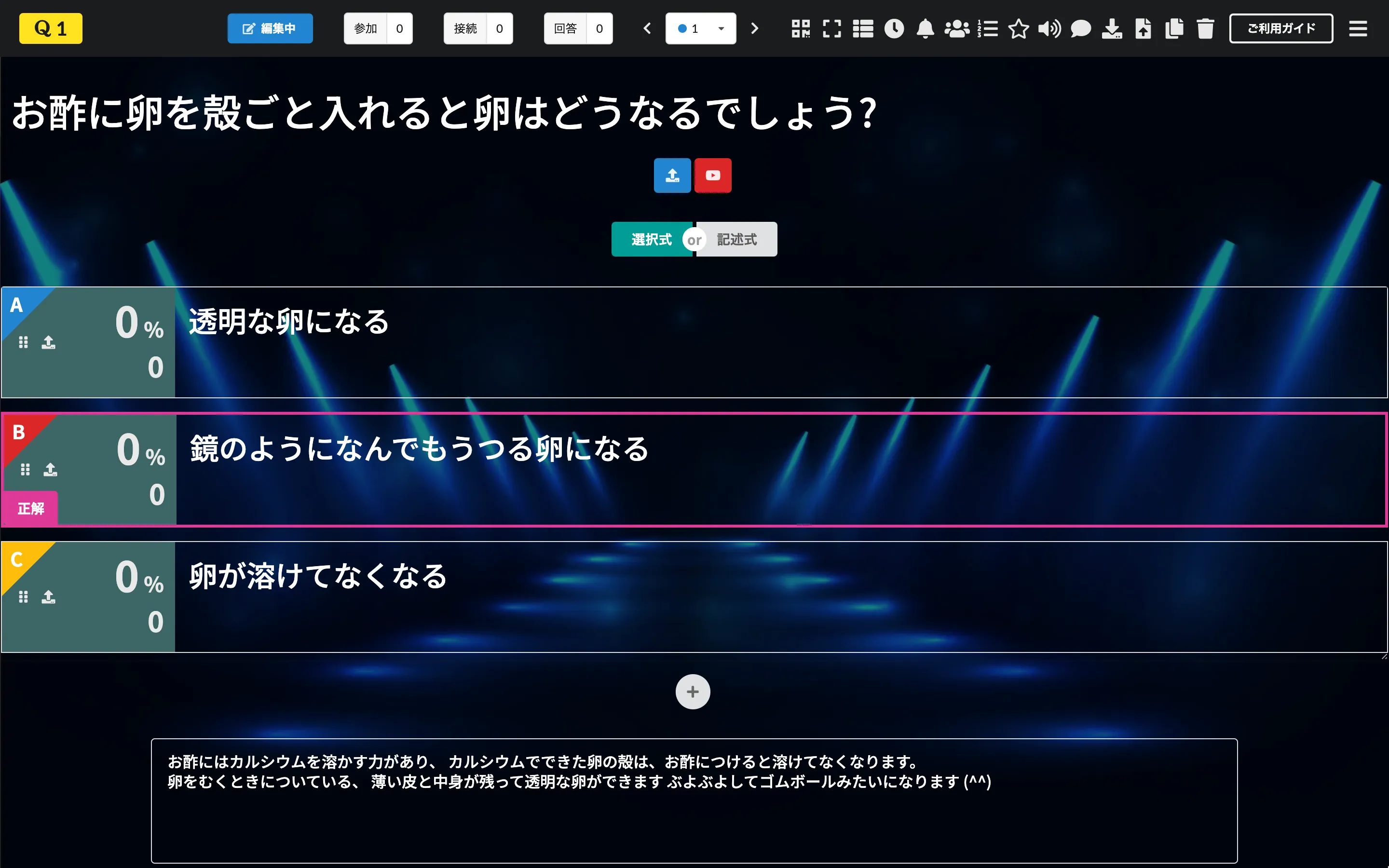 編集中(クイズモード&選択式)
編集中(クイズモード&選択式)
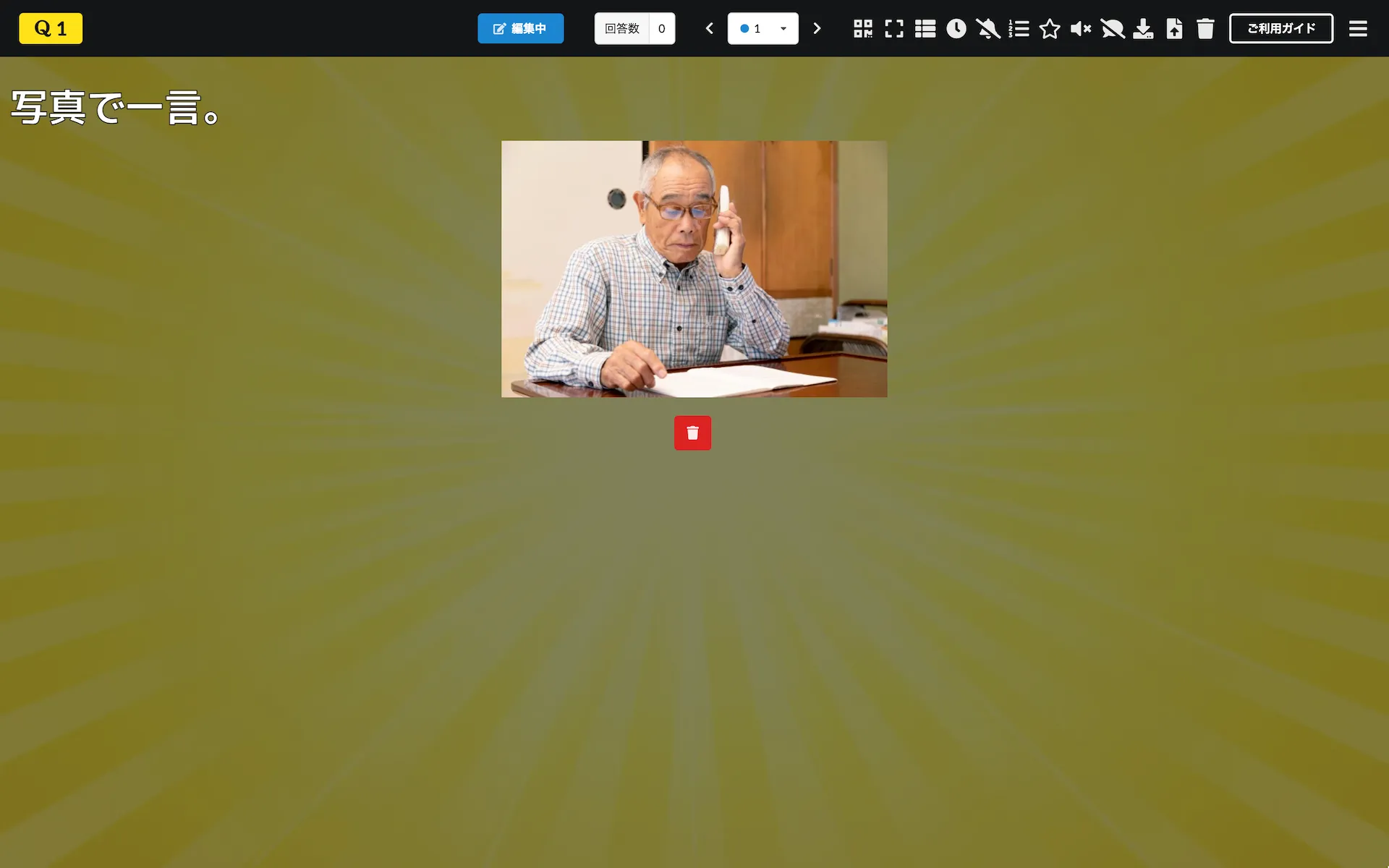 編集中(大喜利モード)
編集中(大喜利モード)
主催者は、設問画面上で質問と選択肢の入力、選択肢の追加や順番の並べ替えを行うことができます。クイズモードの場合は、選択肢の中から正解の回答を設定します(選択肢の左側の部分をクリックすることで該当の選択肢に【】ラベルが表示され、正解の回答を指定できます)。
参加者は、回答画面にアクセスすることができず、過去に参加者から送信されたメッセージも設問画面上に表示されません。
設問画面で ボタンをクリックすると、ステータスが に切り替わります。
② 受付中
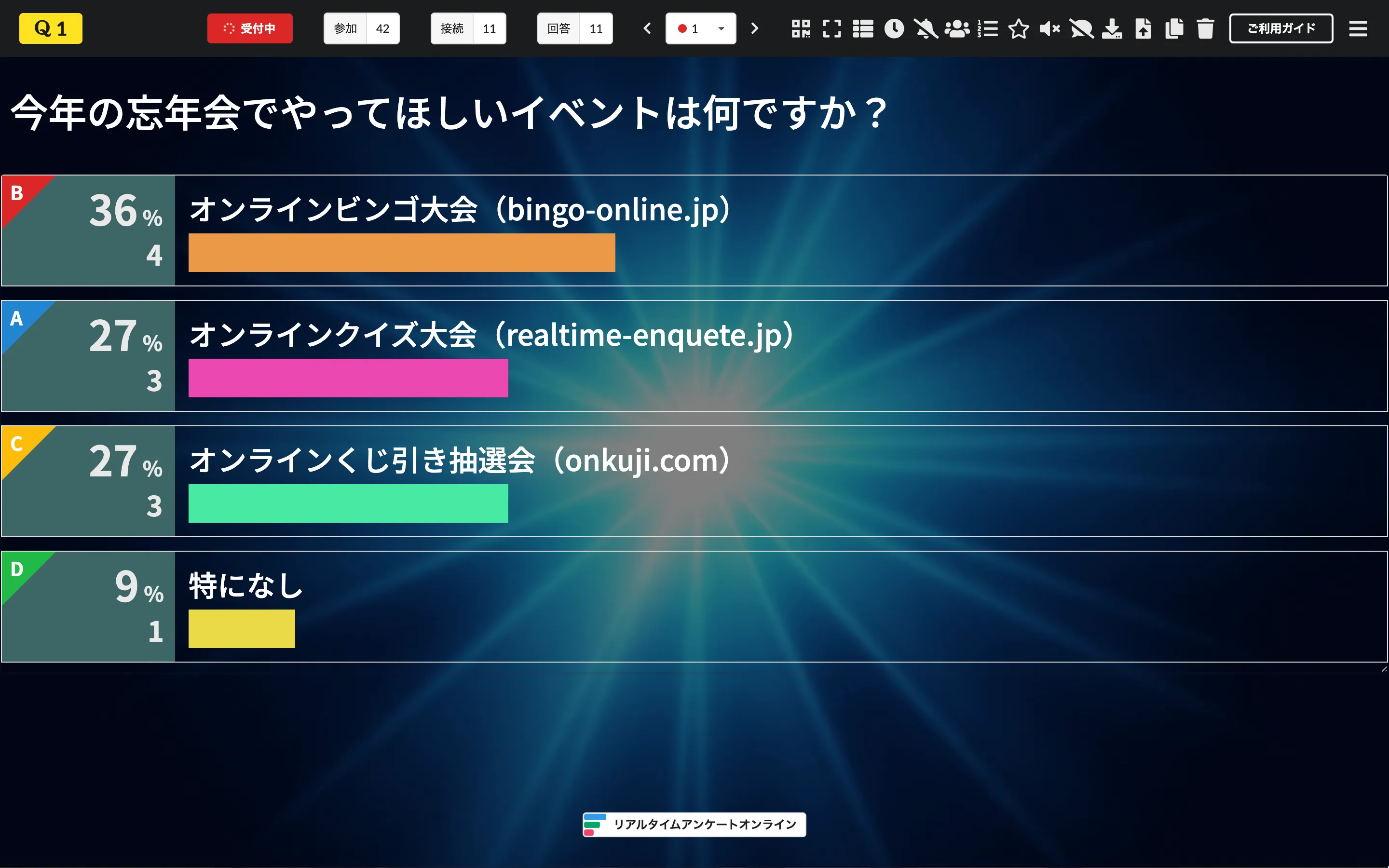 受付中(投票モード)
受付中(投票モード)
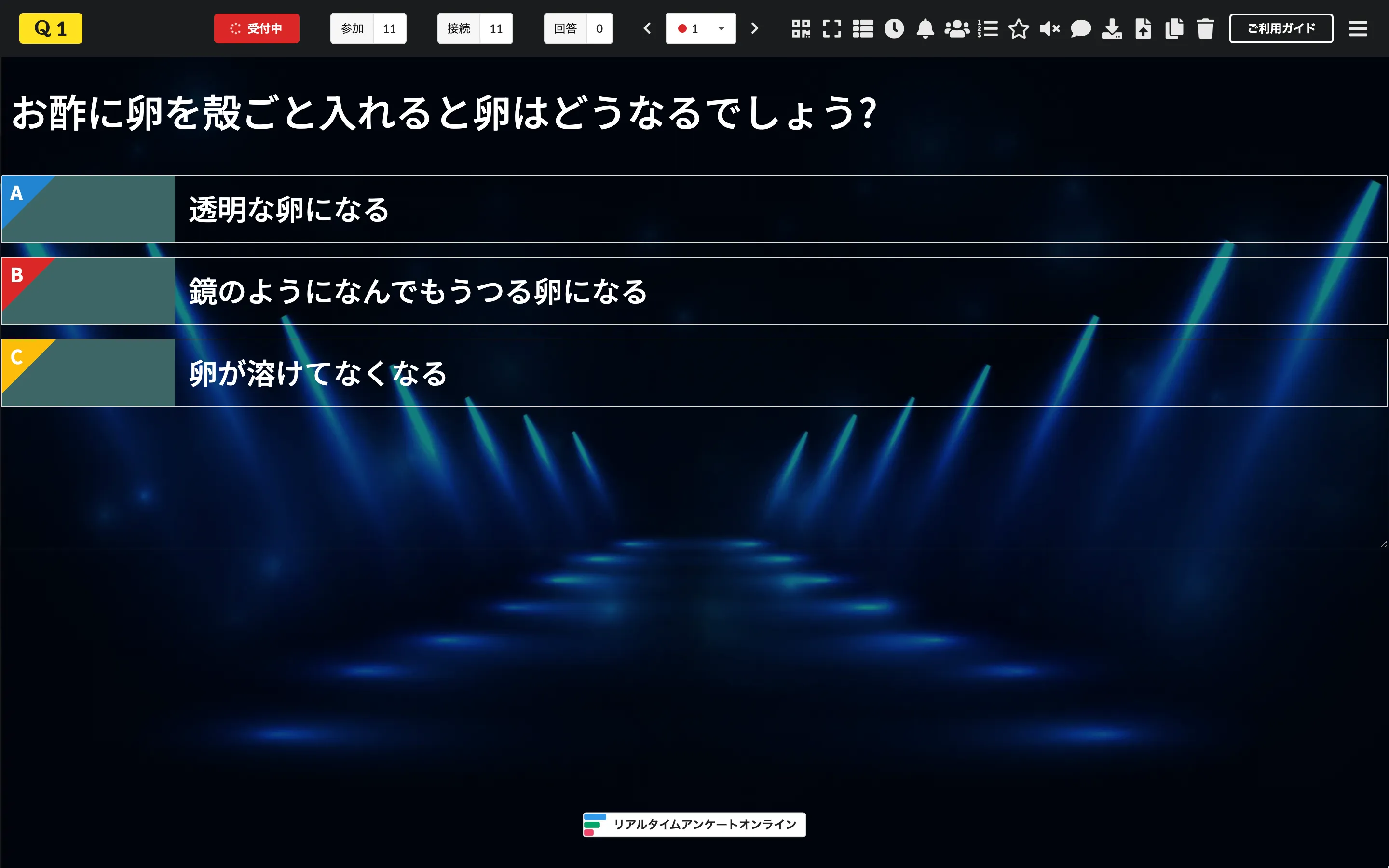 受付中(クイズモード)
受付中(クイズモード)
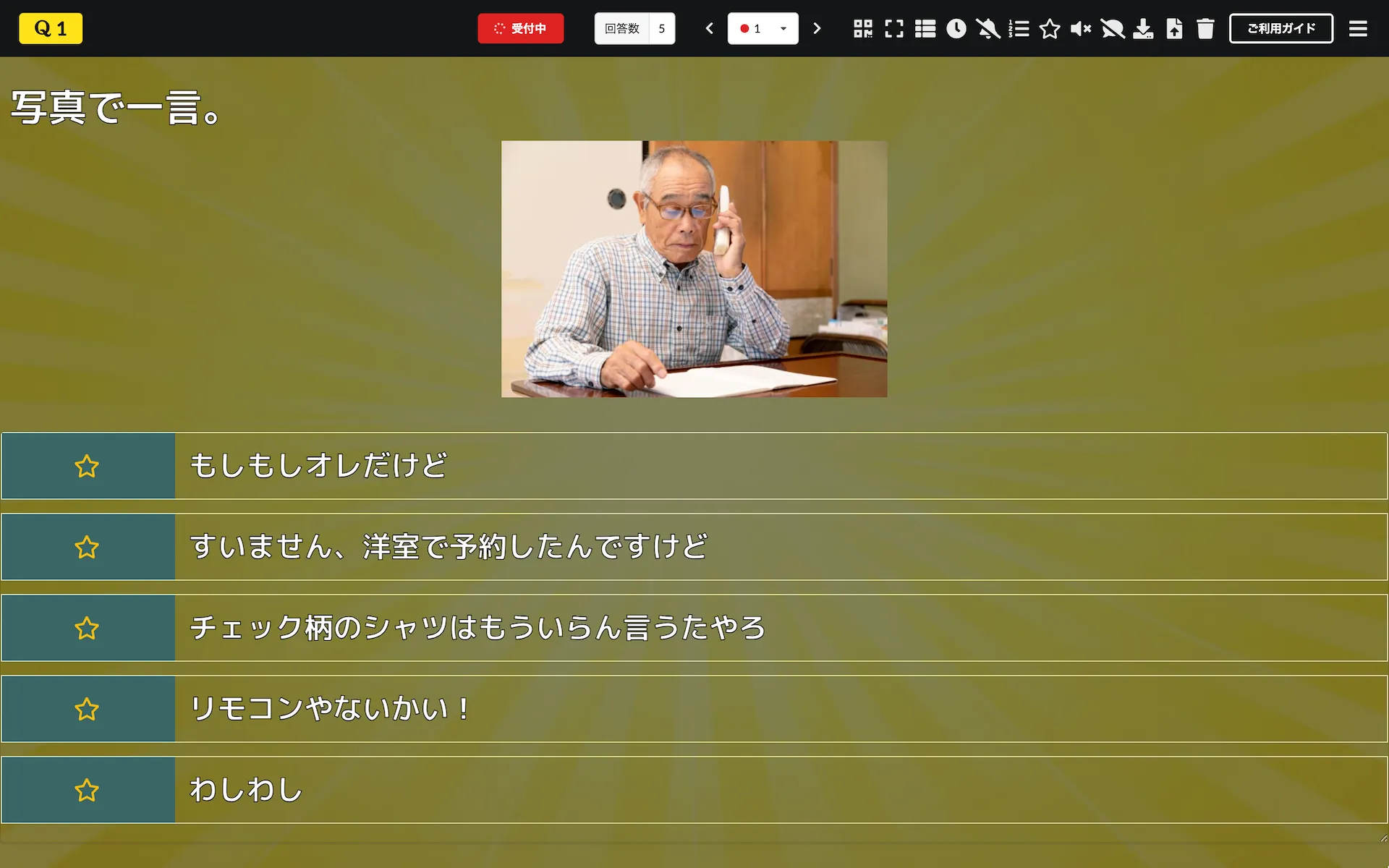 受付中(大喜利モード)
受付中(大喜利モード)
投票モードでは、回答者が選択した選択肢ごとに、得票数と得票率がリアルタイムで反映され、回答数の多い順に自動で並び替えられて表示されます。また、回答者は一度選択した回答を別の回答に変更することが可能です。
クイズモードでは、設問に正解が設定されている場合は、回答者からの回答データは表示されません。正解が設定されていない場合は、投票モード同様、回答データがリアルタイムで表示されます。設問の正解を未設定状態にする方法については、正解を後から設定するには?を参考にしてください。
大喜利モードでは、回答者からの回答が設問画面上にリアルタイムで更新され、主催者は優れた回答をクリックすることで回答を選定することができます(このとき、アンケートのステータスは自動的に に切り替わります)。また、選定された回答がない状態では、回答者は一度提出した回答を別の回答に変更して再度提出することが可能です。
回答画面の操作方法については、アンケート回答者向けの手引きを確認してください。
③ 停止中&発表中
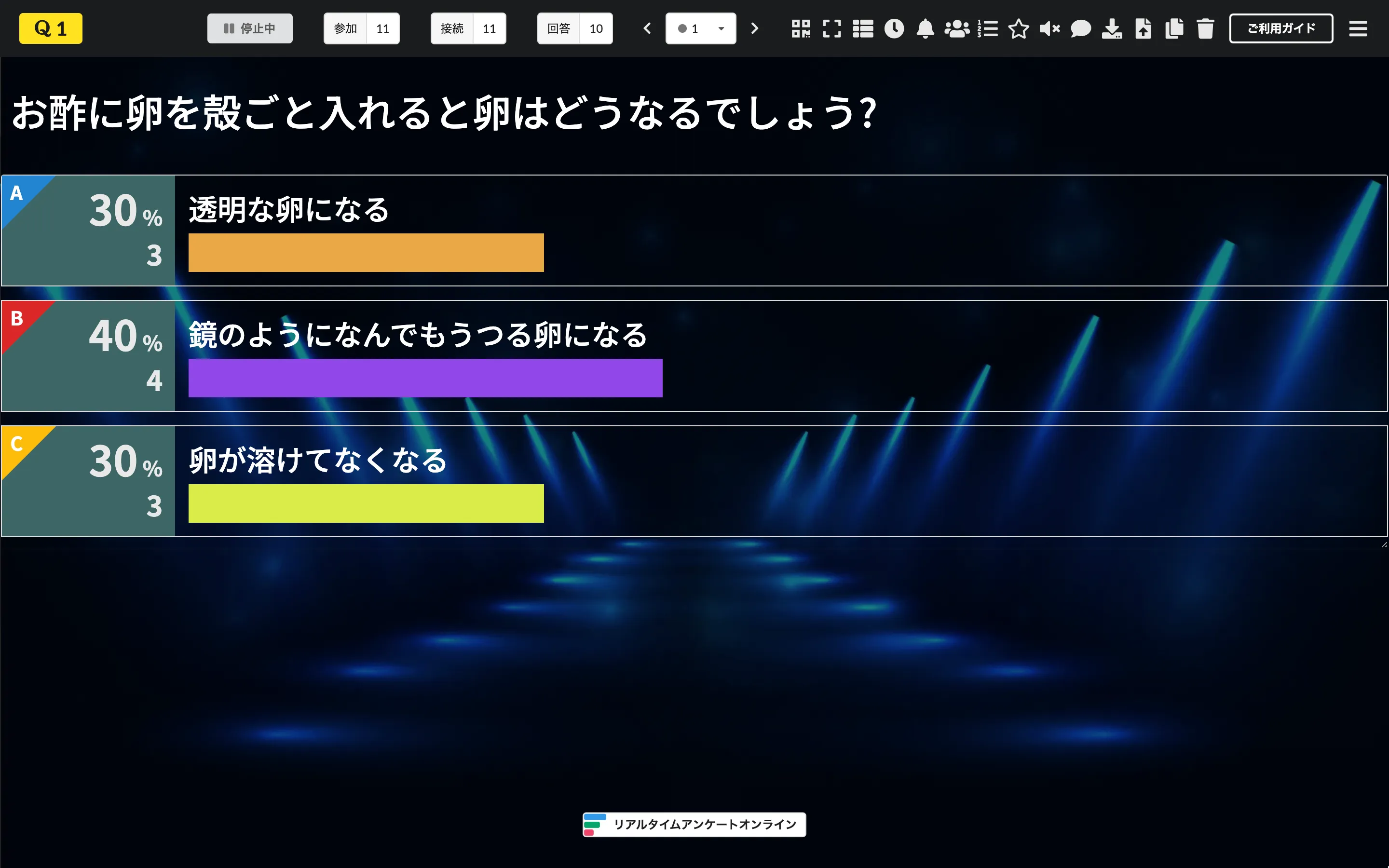 停止中(クイズモード)
停止中(クイズモード)
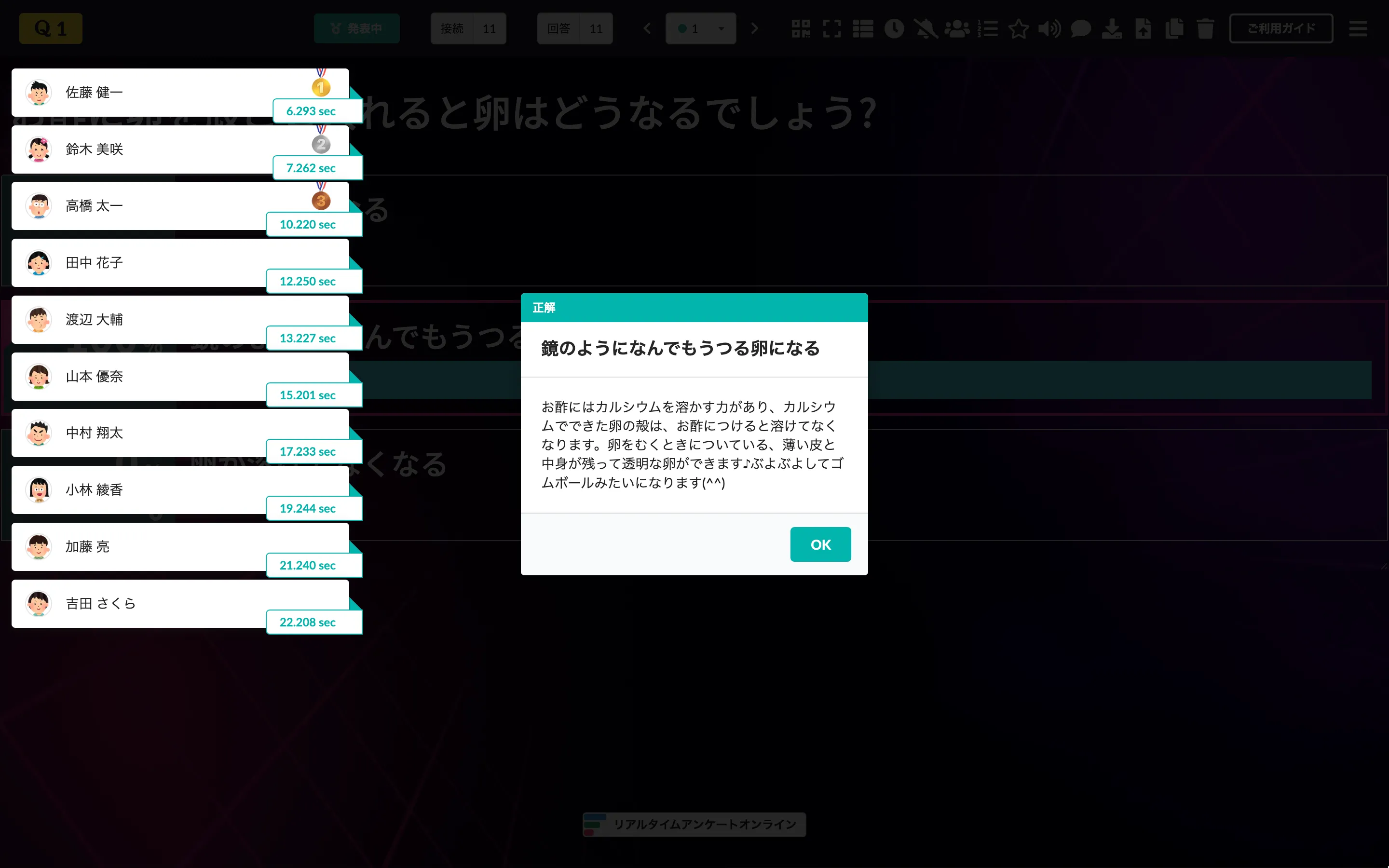 正解発表(クイズモード)
正解発表(クイズモード)
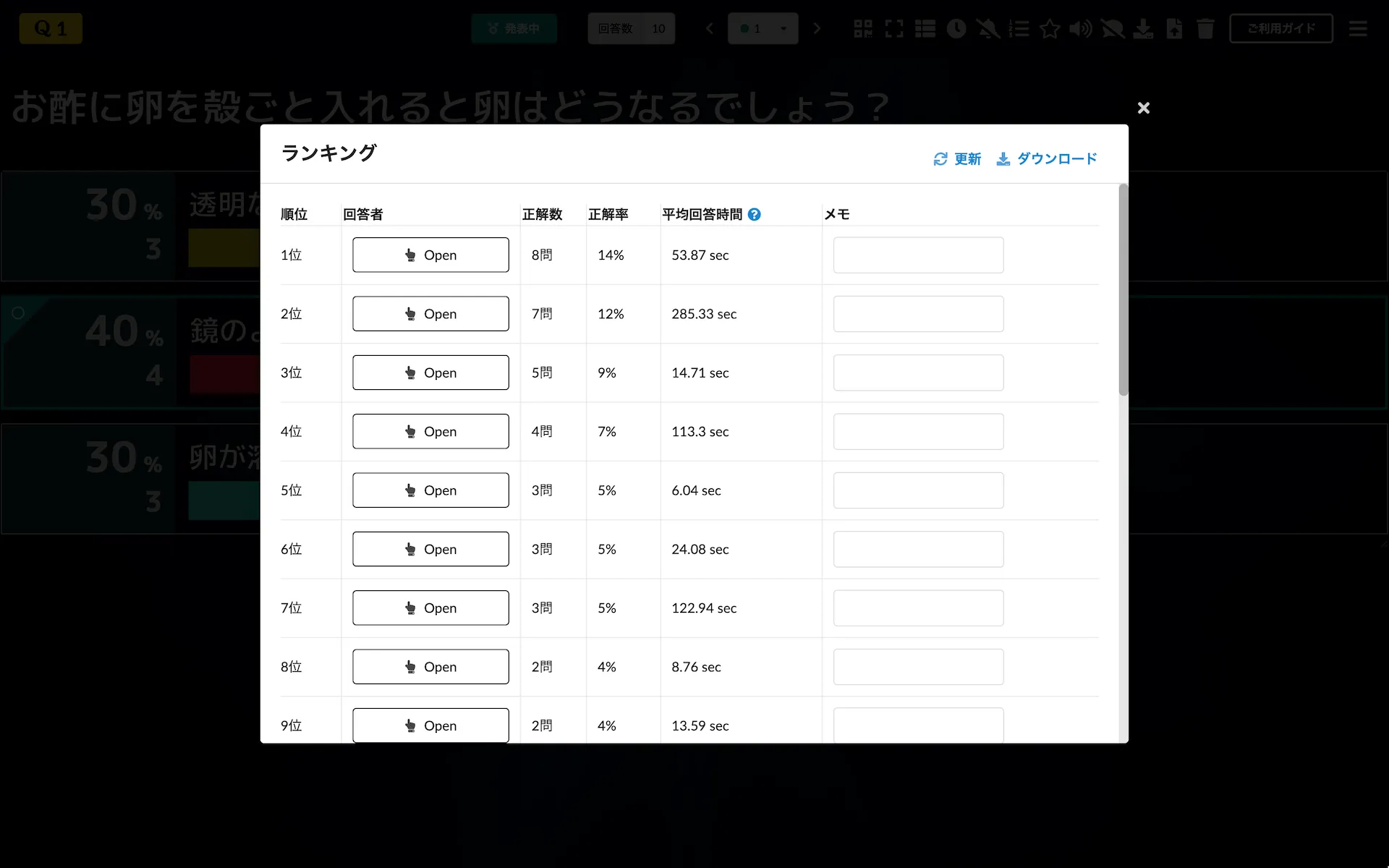 ランキング(クイズモード)
ランキング(クイズモード)
アンケートのステータスを から に変更することで、回答者は、回答の選択や変更ができなくなります(メッセージモードでは、メッセージの送信ができなくなります)。
クイズモードでは、集まった回答の一覧が回答ごとの回答数と回答率が確認できる状態で表示され、 ボタンをクリックすると、ステータスが に切り替わり、正解の回答と解説、正解者一覧が回答の早かった順に上位10人分表示され、正解者一覧の下に表示されるボタンをクリックすることで、さらに下位の正解者を確認することができます。
また、クイズモードと大喜利モードでは、【】ボタンからランキングを表示させ、回答者のランキングの確認とCSVデータのダウンロードを行うことができます。ランキング発表時の操作については、ランキング発表を参考にしてください。
「投票モード(匿名OK)」/「投票モード(匿名NG)/「クイズモード(個人戦)」では、ページのステータスが や の際に、回答ごとに表示された棒グラフをクリックすることで、該当の回答を提出した回答者の一覧が表示されます。
設問画面が参加者に共有されている状態で、回答者のプライバシーを保護する必要がある場合は、誤ってクリックすることがないように注意してください。
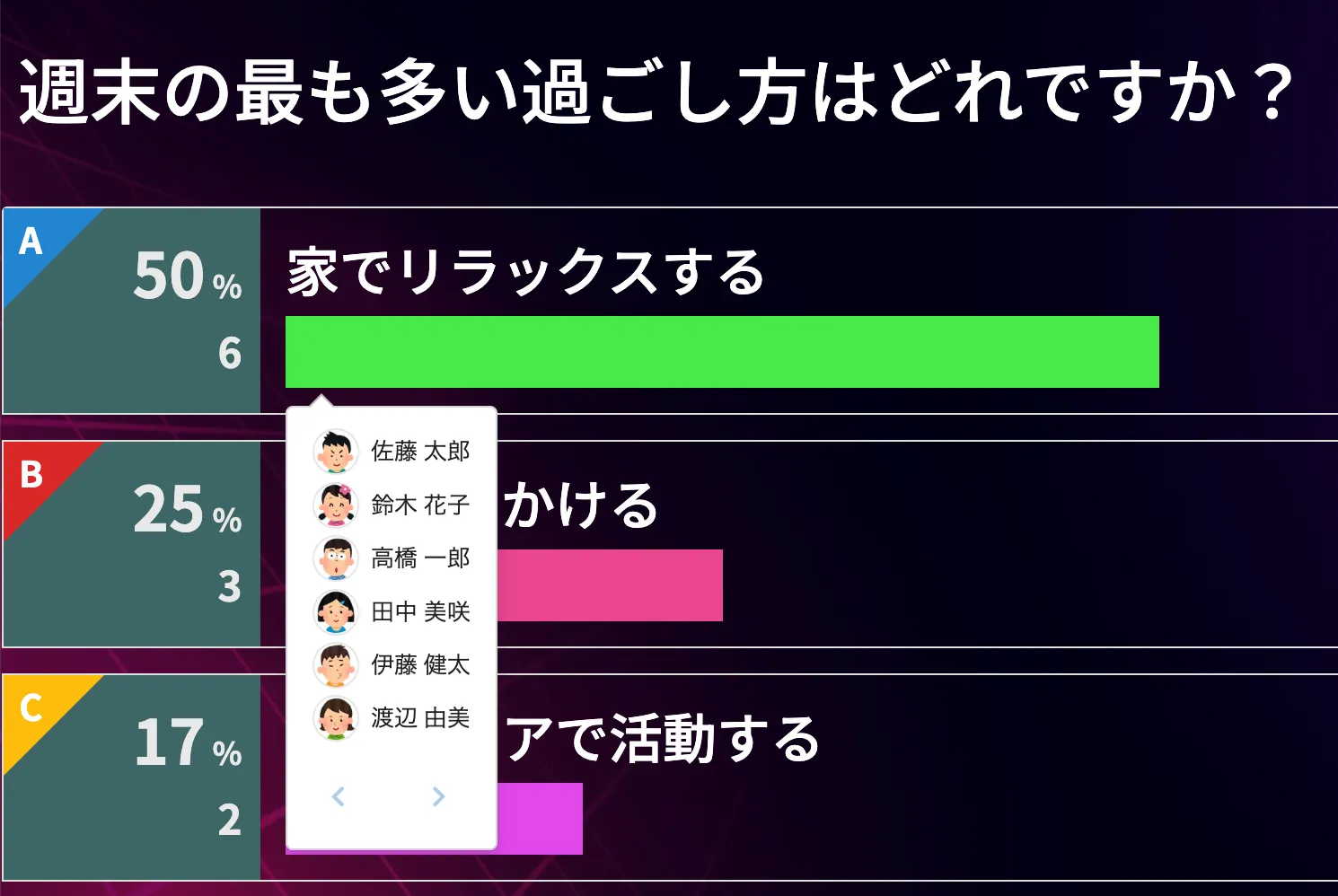 選択肢ごとの回答者一覧
選択肢ごとの回答者一覧
クイズモードでページのステータスが から に切り替わると、回答者の画面上では提出回答によって正解/不正解のアニメーションと、正解の詳細が表示され、画面をタップするか、次の問題に切り替わることでこちらの画面が消えます。
ただし、ページのステータスが の状態で他のページに移動してから元のページに戻り、ステータスを に変えると、回答者の画面では正解/不正解のアニメーションが表示されないため、全ての問題に対して回答を募ってから最後に全問の正解を発表する場合は、回答者の画面に正解/不正解アニメーションが表示されないことを認識しておく必要があります(その場合でも、正解の詳細は表示されます)。
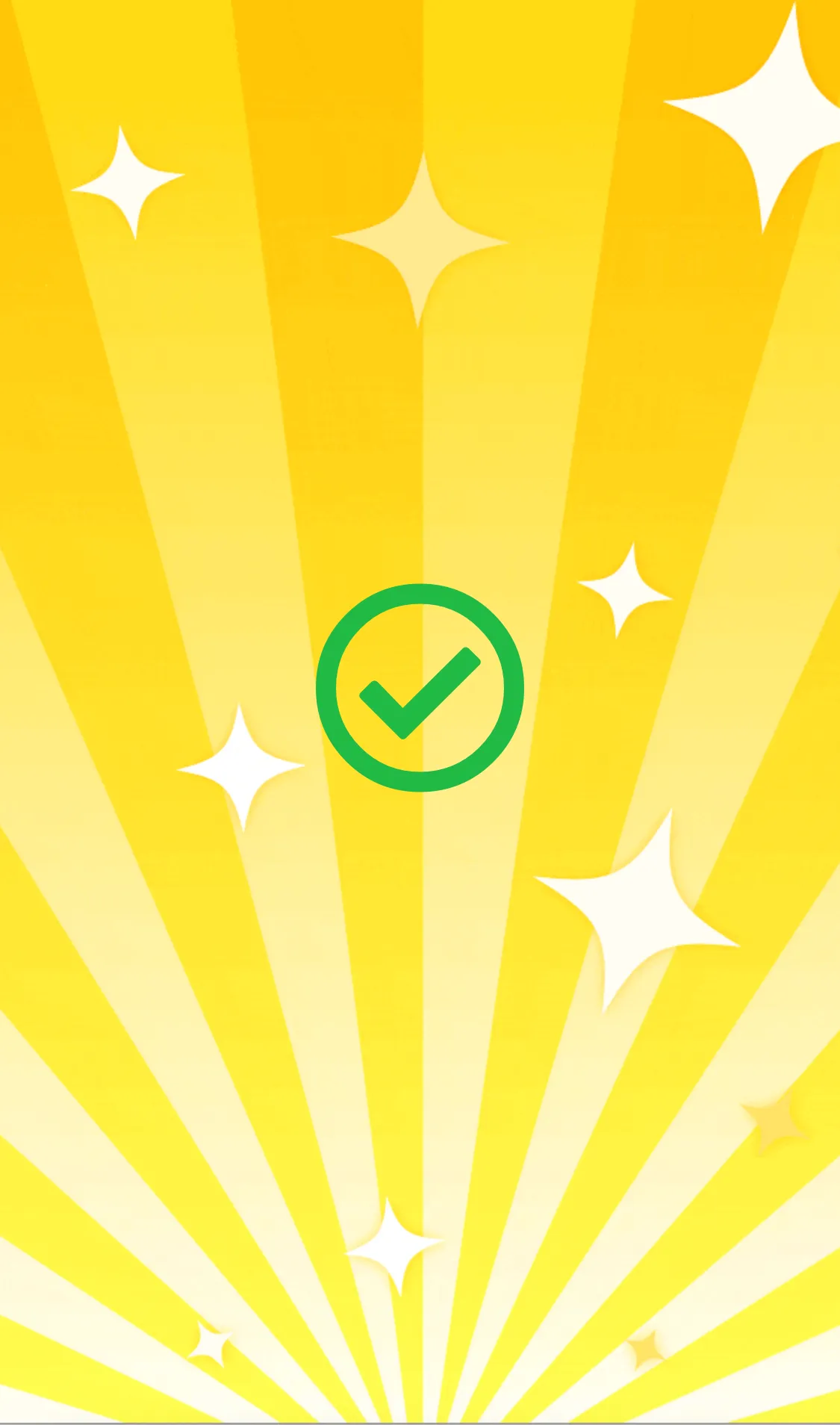 正解の演出
正解の演出
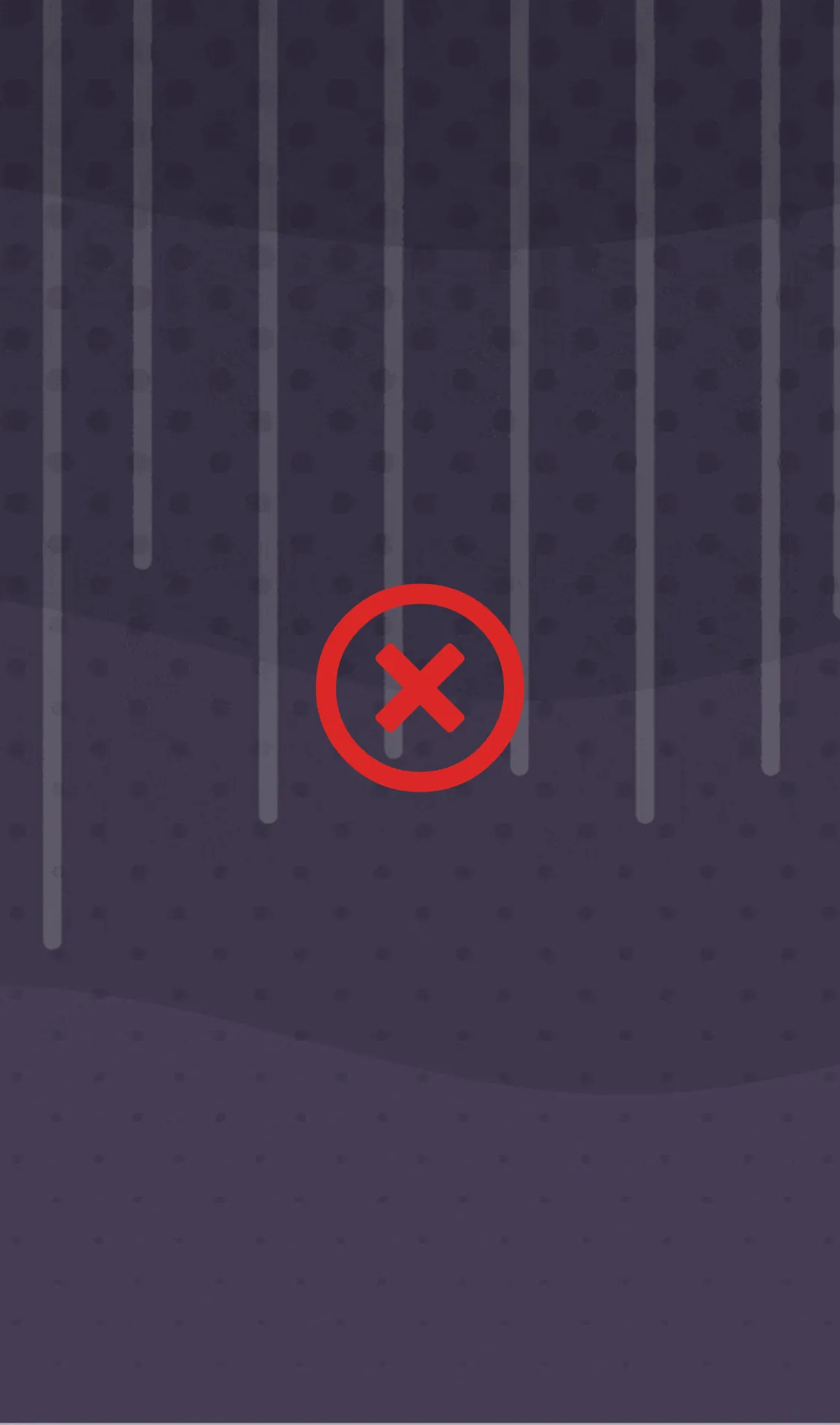 不正解の演出
不正解の演出
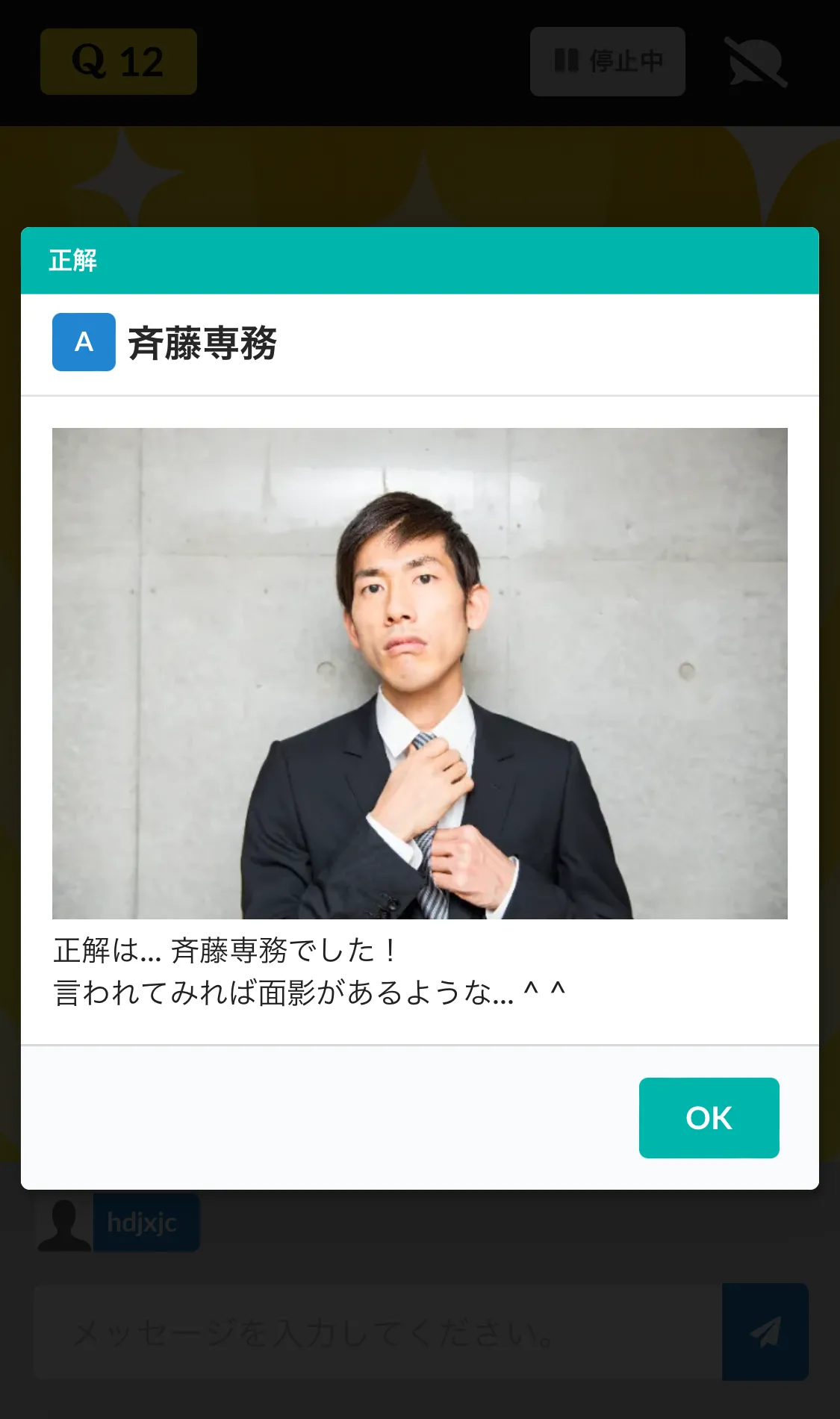 正解の詳細
正解の詳細
・画像や動画の登録
① 画像登録
リアルタイムアンケートオンラインでは、質問や選択肢に画像を登録することができます。
登録した画像は、設問画面と回答画面の両方に表示されます。
【】ボタンから登録した画像の右下の角をドラッグすることで画像の大きさを自由に変えることができ、リサイズ後の画像の大きさの情報はリアルタイムで保存されるため、ページの再読み込みなどを行った場合でもそのまま維持されます。
クイズモードや大喜利モードでうまく画像を利用すると、イベントを大いに盛り上げることができます。
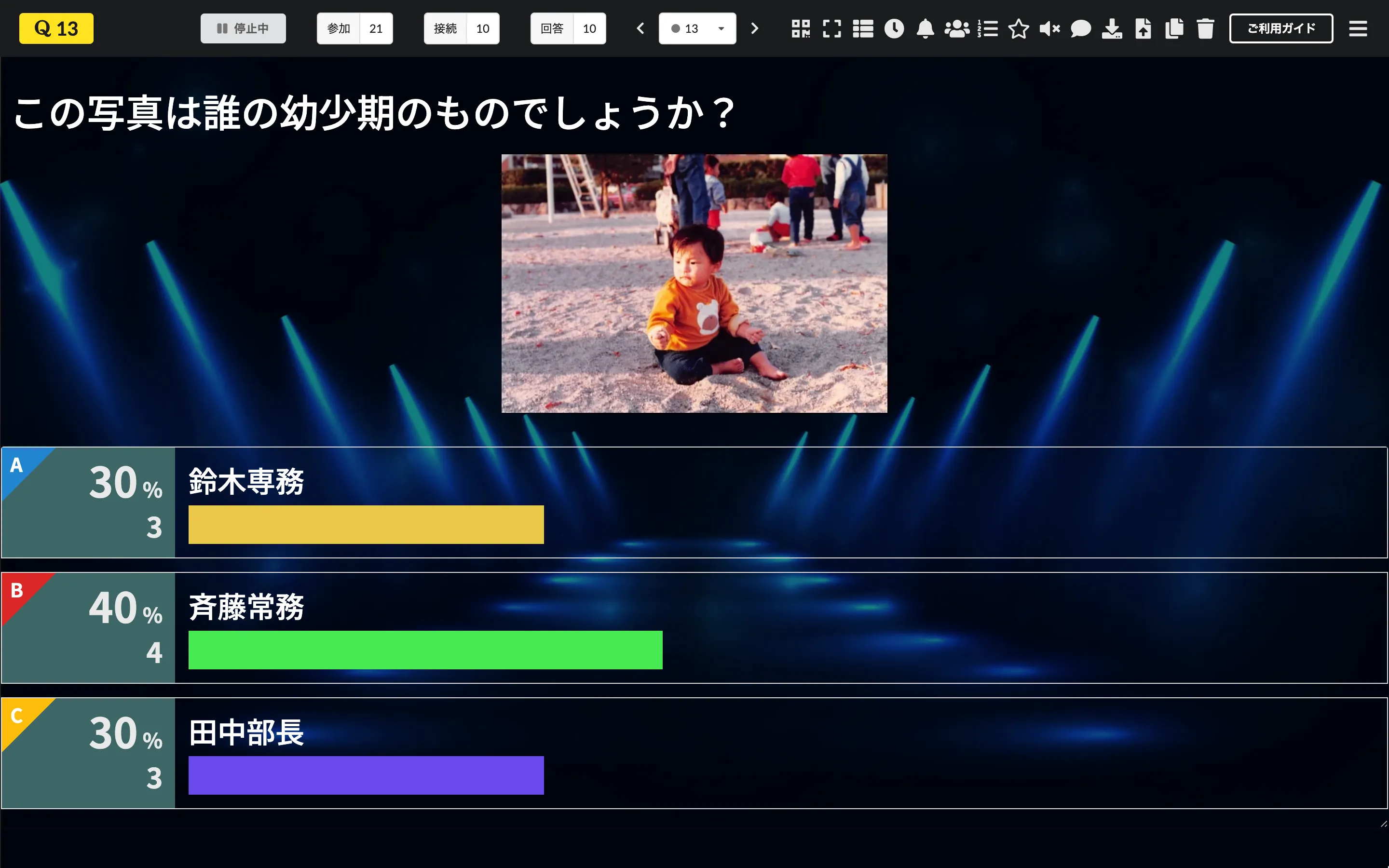 質問に画像を使用した例(クイズモード)
質問に画像を使用した例(クイズモード)
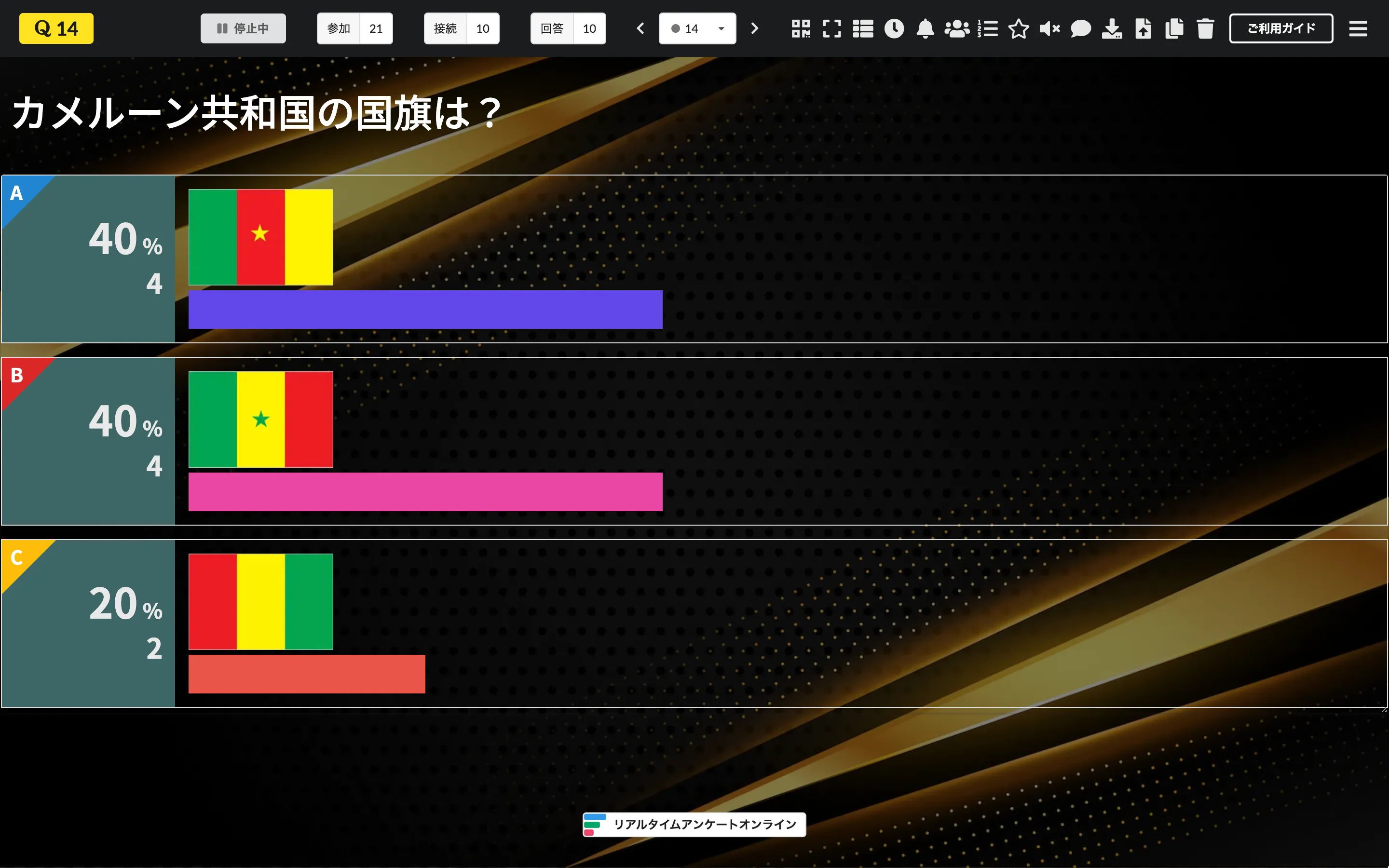 選択肢に画像を使用した例(クイズモード)
選択肢に画像を使用した例(クイズモード)
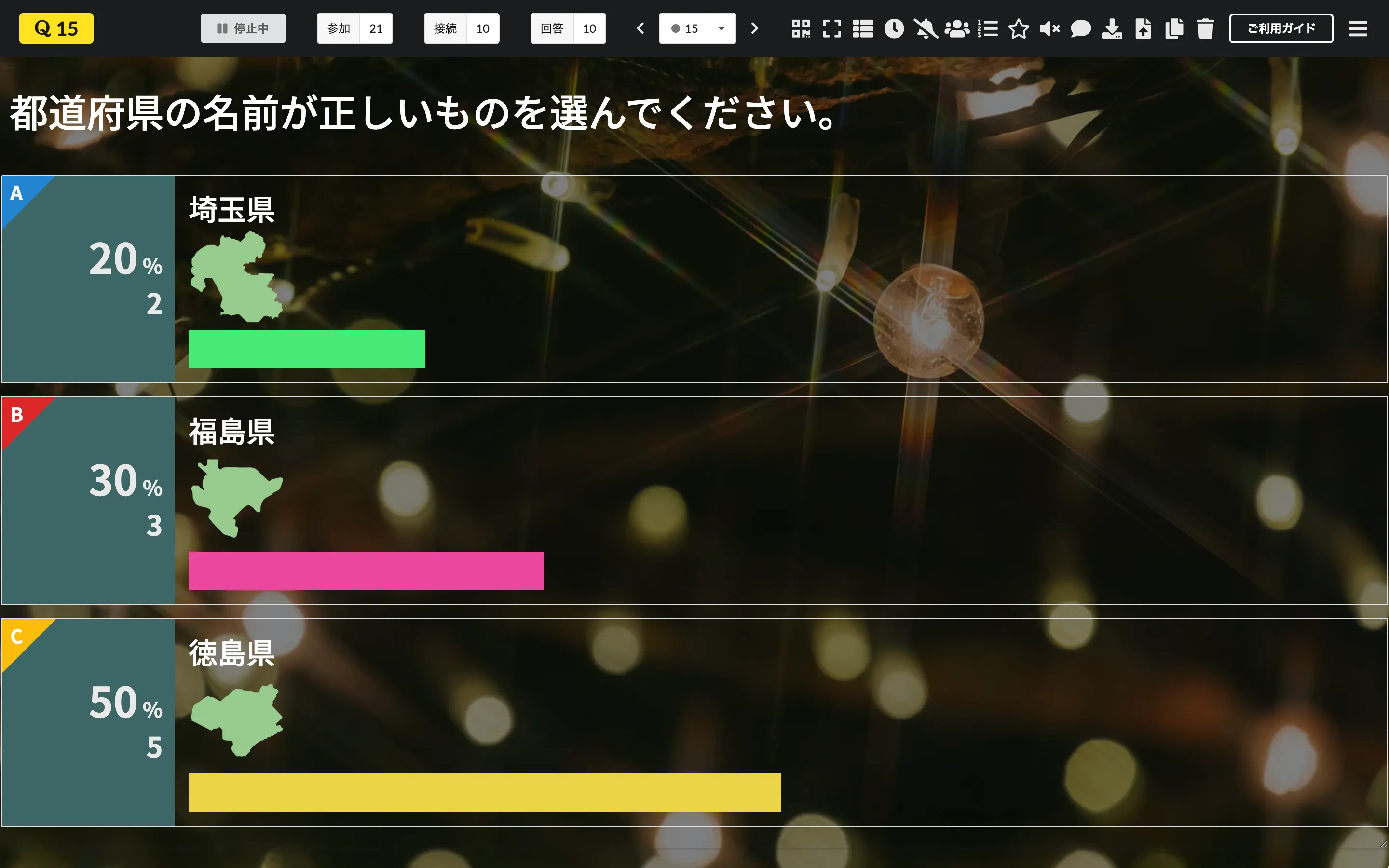 選択肢にテキストと画像を使用した例(クイズモード)
選択肢にテキストと画像を使用した例(クイズモード)
② 動画登録
リアルタイムアンケートオンラインでは、質問に関連する動画を登録することができます。
【】ボタンからYouTubeに登録された動画のURLを入力すると動画のプレビュー画面が表示されます。
プレビュー画面では、必要に応じて動画の再生開始位置や再生終了位置を指定することができます。
ボタンをクリックすると、動画が設問画面と回答画面の両方に表示され、再生時はプレビュー画面で指定した再生開始位置や再生終了位置がそのまま反映されます。
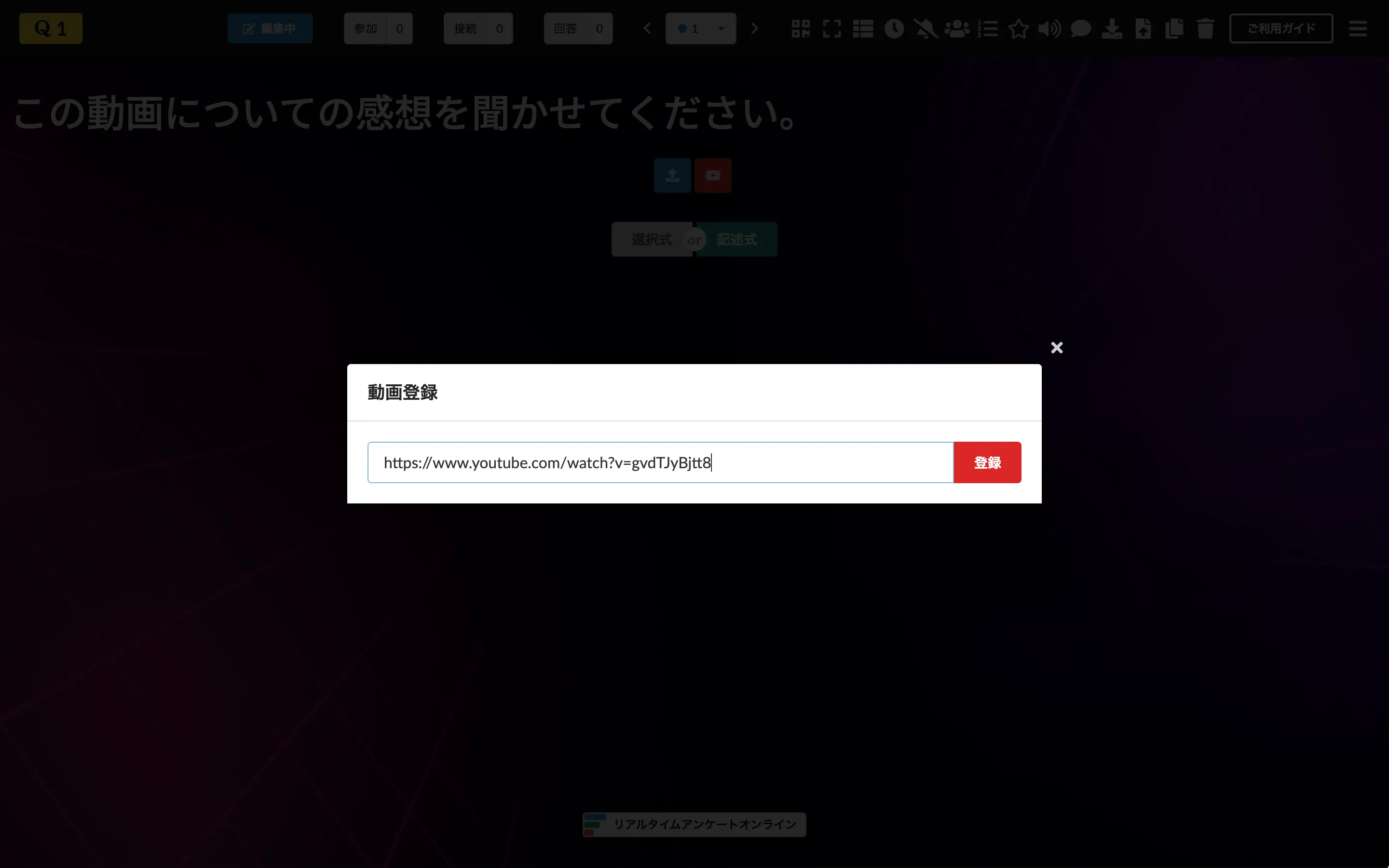 YouTube動画のURLを入力
YouTube動画のURLを入力
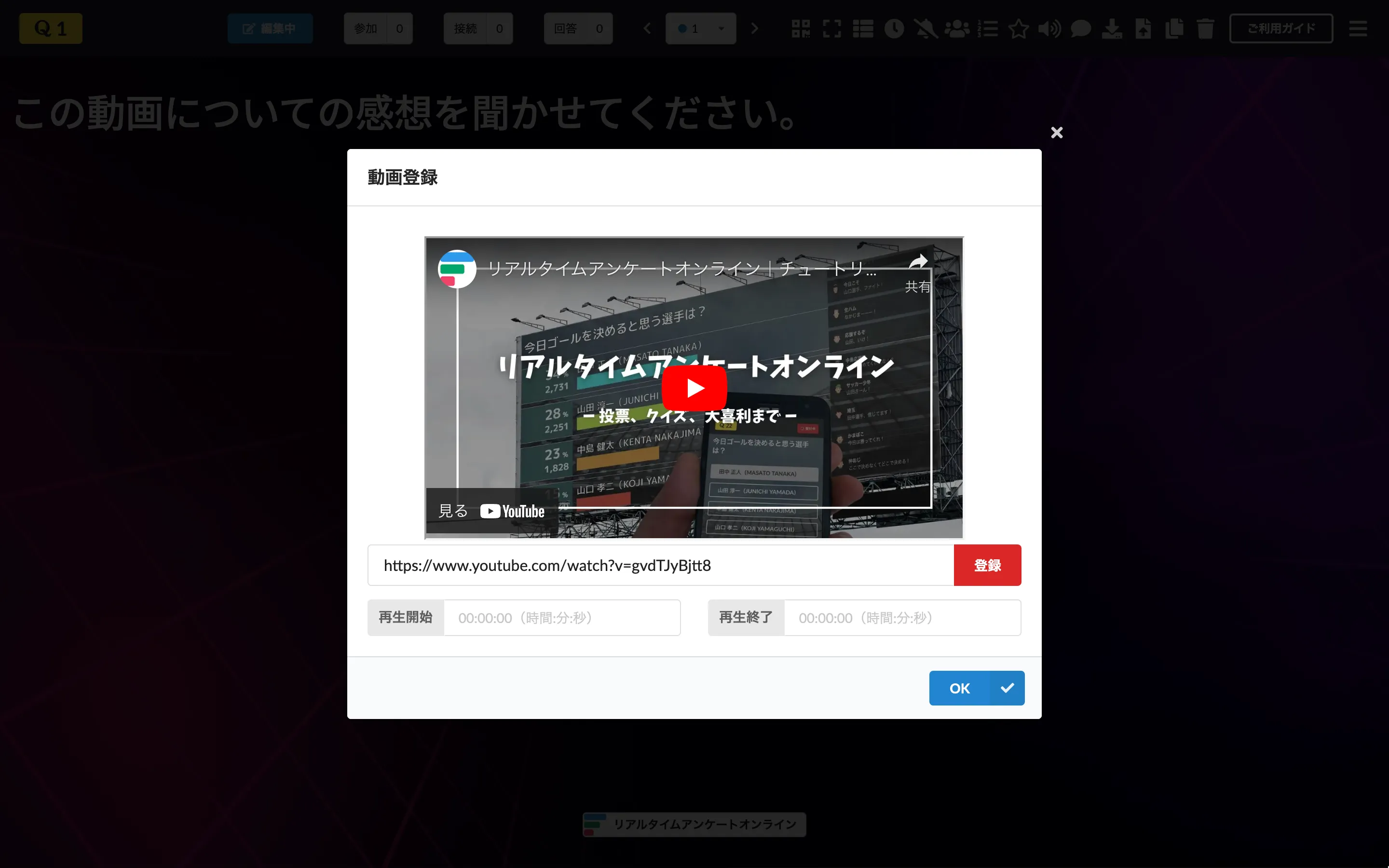 プレビューを確認
プレビューを確認
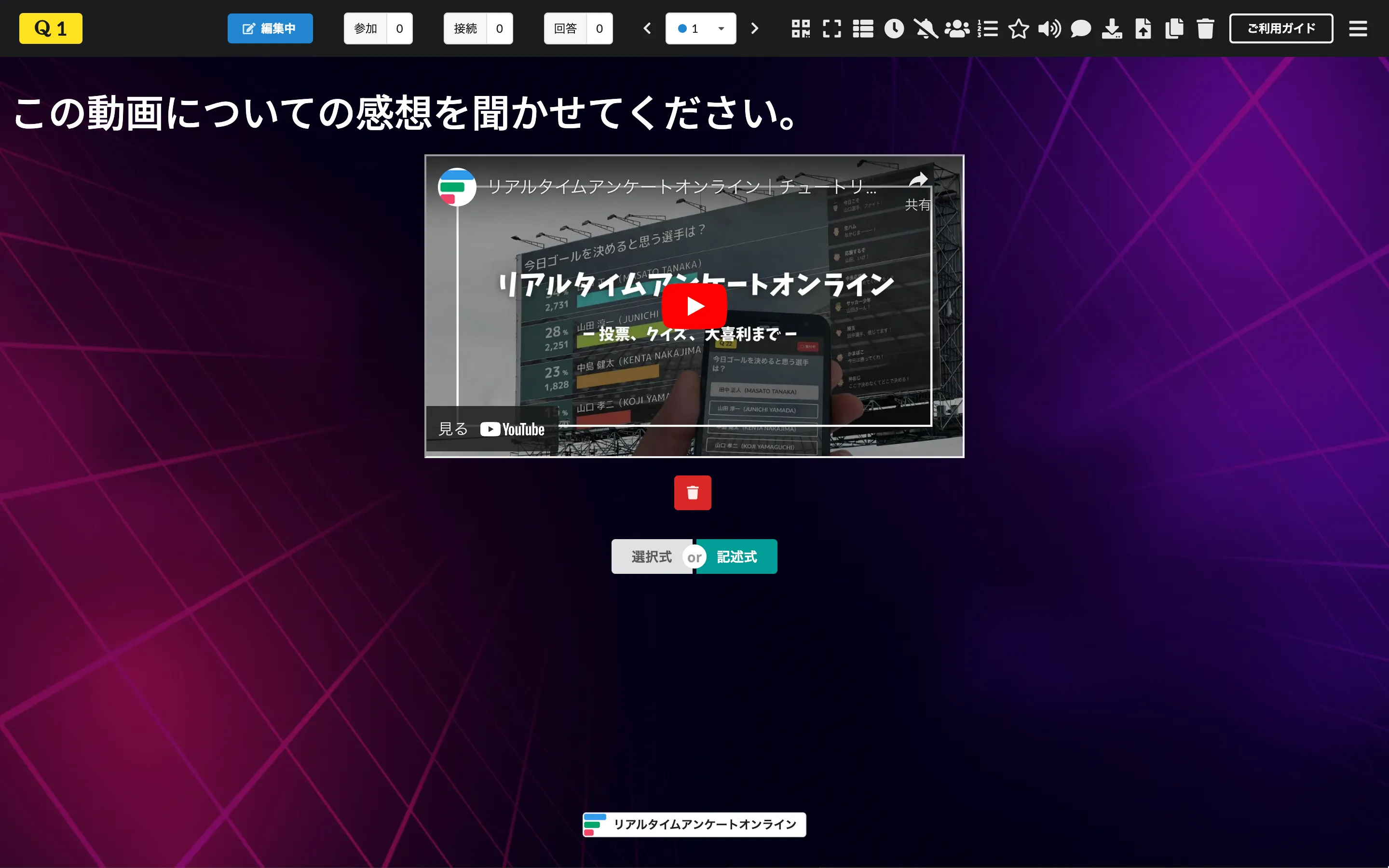 動画登録完了
動画登録完了
・スムーズなイベント進行のためのポイント
① 設問ページのステータスに注意
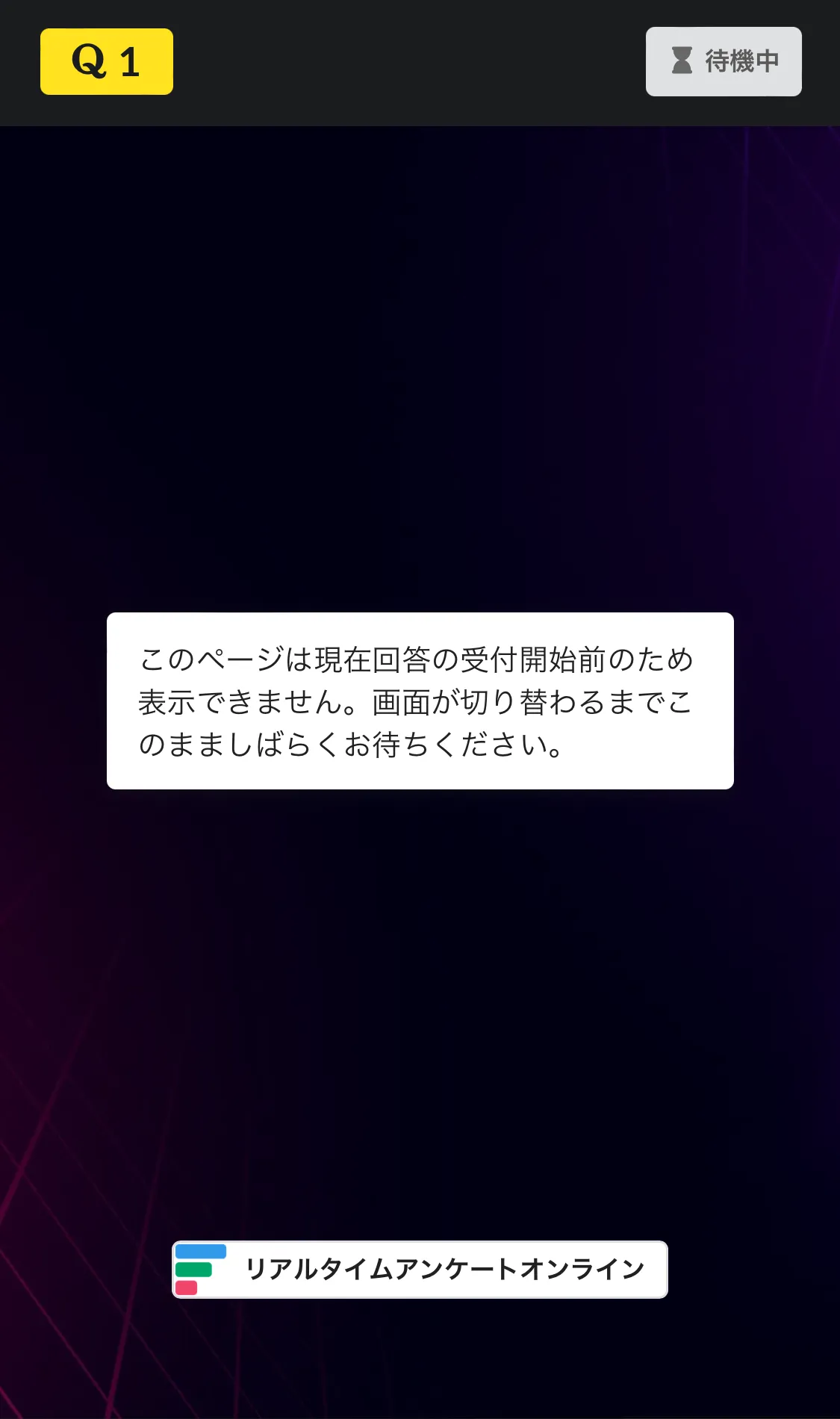 ステータスが【編集中】の場合
ステータスが【編集中】の場合
リアルタイムアンケートオンラインの最大の特徴は、主催者が操作する設問画面と、参加者がアクセスする回答画面が常にリアルタイムで連動するという点です。
設問ページ間の移動を参加者は行うことができず、全て主催者によって適切なタイミングで設問ページの切り替えを行う必要があります。イメージとしては、事前に用意したアンケート資料を参加者に見せながら、設問ごとの回答を「今」得るというイメージに近いです。
この特徴を活かして、参加者が見ている画面を主催者がうまくコントロールすることこそが、イベントを成功に導く重要なポイントとなります。
そのためには、イベントを開始した時点で設問ページのステータスは、開始ページを除いて全て になっていることが望ましいです。それにより、主催者による設問ページ間の移動時に、参加者が待機させられることなくスムーズに回答できる環境が整うことになります。
イベントの途中で急遽設問を追加するとき以外は、イベント開始時点で設問ページのステータスは開始ページを除いて常に になるようにしておきましょう。
② 選択肢や回答表示エリアのサイズを調整
設問ページは常に参加者に共有する必要があるため、できる限り多くの情報が表示されるようにすることが大事です。
具体的には、
- ・ 質問(問題、お題)が常に画面上に表示されていること
- ・ 選択肢(回答)の表示エリアの縦サイズを最大限に調整し、最小限のスクロールで全ての選択肢(回答)が表示できること
を心がけましょう。
選択肢表示エリアの右下部分を上下にドラッグすることで選択肢表示エリアの縦サイズを変更することができます。変更したサイズ情報は保存され、ページを更新しても最後に設定したサイズで表示されます。
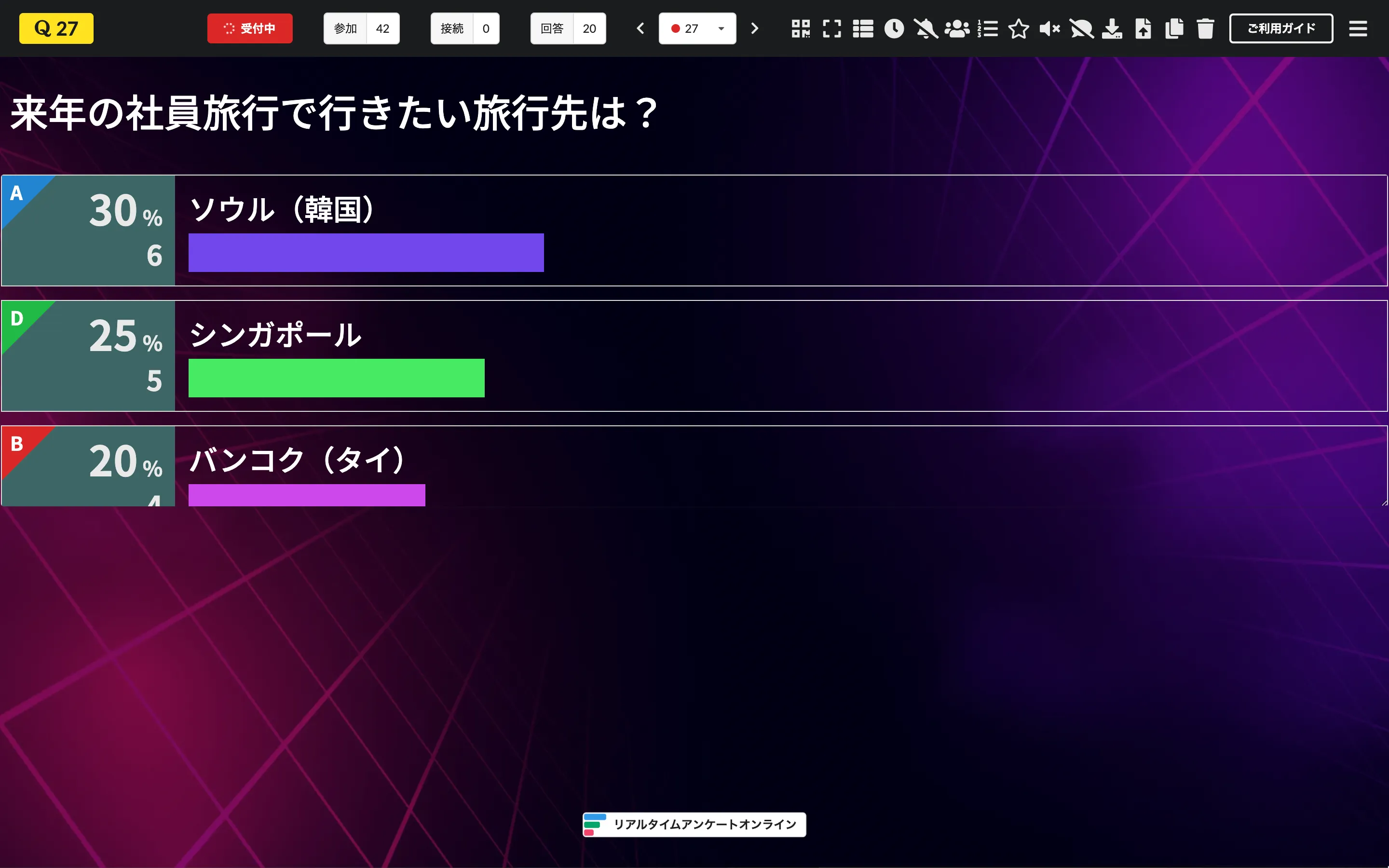 サイズ調整前(投票モード)
サイズ調整前(投票モード)
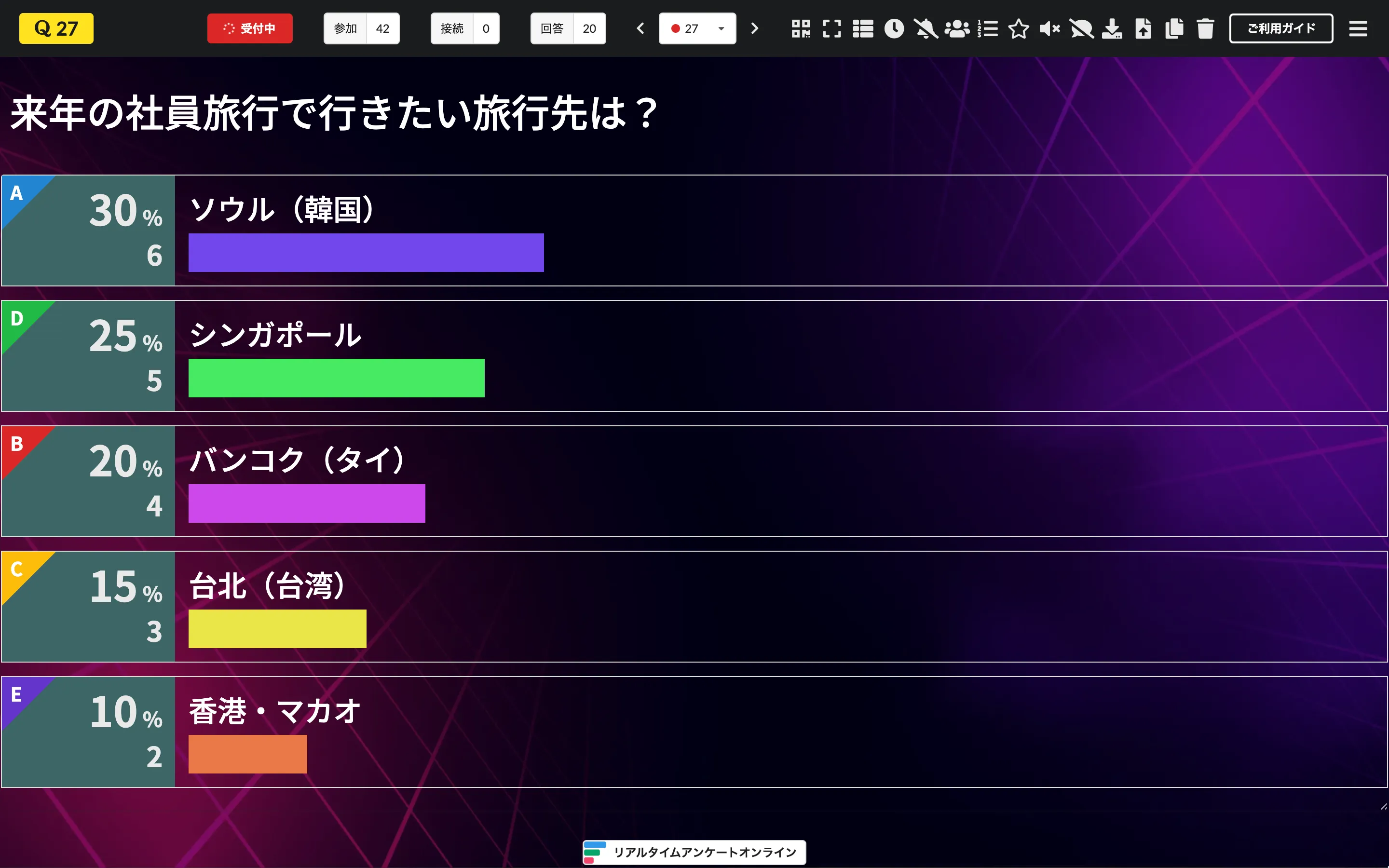 サイズ調整後(投票モード)
サイズ調整後(投票モード)
③ 参加者からのメッセージの表示
リアルタイムアンケートオンラインでは、参加者からメッセージを送信することができます。
送信されたメッセージは、設問画面上に表示されますが、このときメッセージの表示方法として、通常表示と拡大表示を選択することが可能です。
メニューバーの【】ボタンをクリックすることで、ボタンのアイコンが【】に切り替わり、参加者からの送信メッセージが設問画面上で拡大表示されます
メッセージモード以外のモード(投票/クイズ/大喜利)では、もう一度ボタンをクリックすることで、ボタンのアイコンが【】に切り替わり、送信メッセージが非表示になると同時に参加者らかのメッセージ送信も不可になります。なお、メッセージモードで参加者からのメッセージ送信を不可にするには、ページのステータスを にしてください。
送信メッセージの拡大表示は、参加者からの質問や意見を募ることが多いセミナーなどのイベントでの使用や、ブレインストーミングを実施する場合などに有効です。
メッセージの拡大表示中に設問画面上に並べられたメッセージの中から特定のメッセージを選択することで、該当メッセージのみがハイライト表示され、参加者からの注目を集めることができます。
メッセージの拡大表示中は、設問ページの移動を含む大半の機能に制限がかかるため、再度【】ボタンをクリックして拡大表示を解除してからイベントを継続する必要があります。
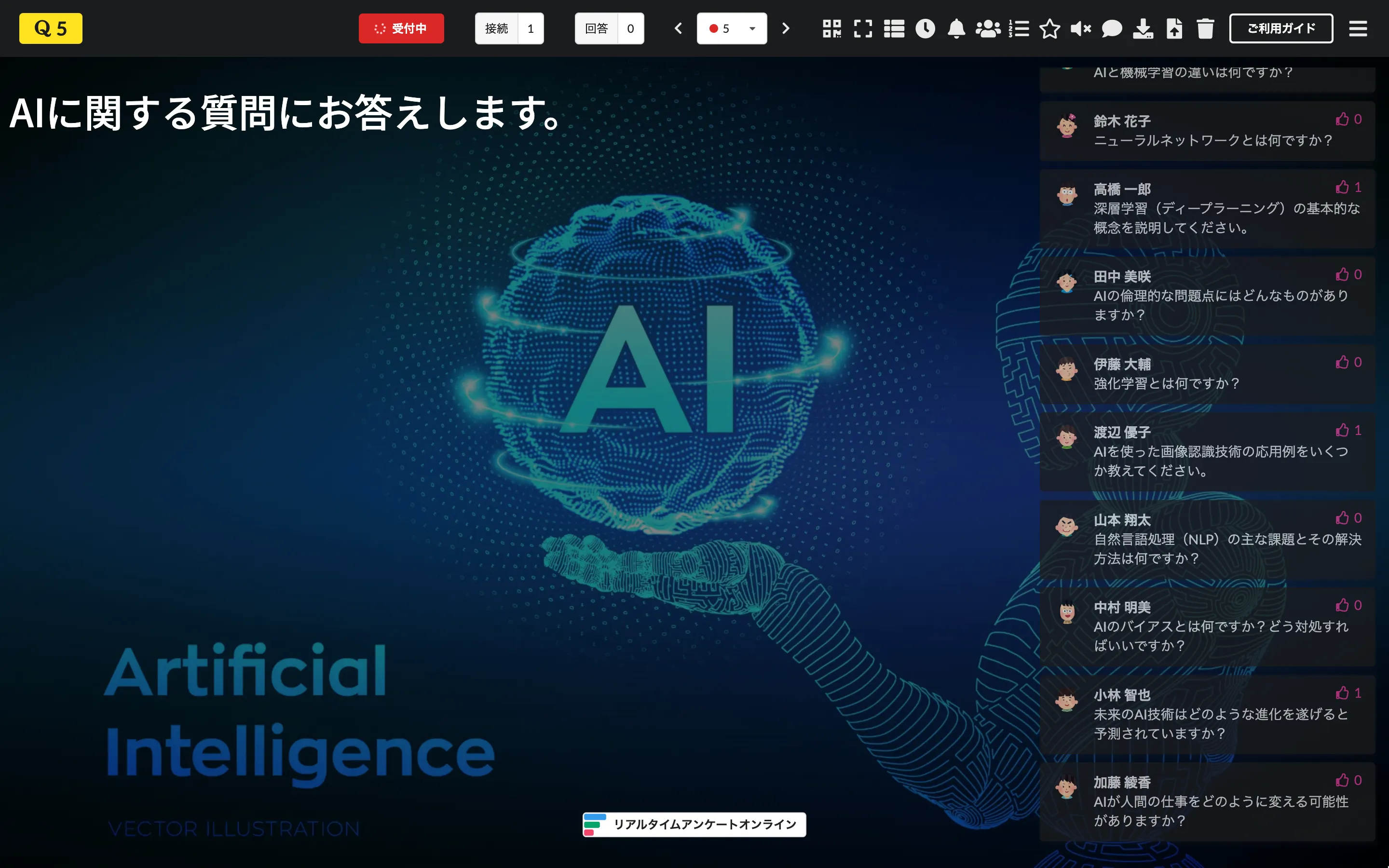 メッセージの通常表示
メッセージの通常表示
 メッセージの拡大表示
メッセージの拡大表示
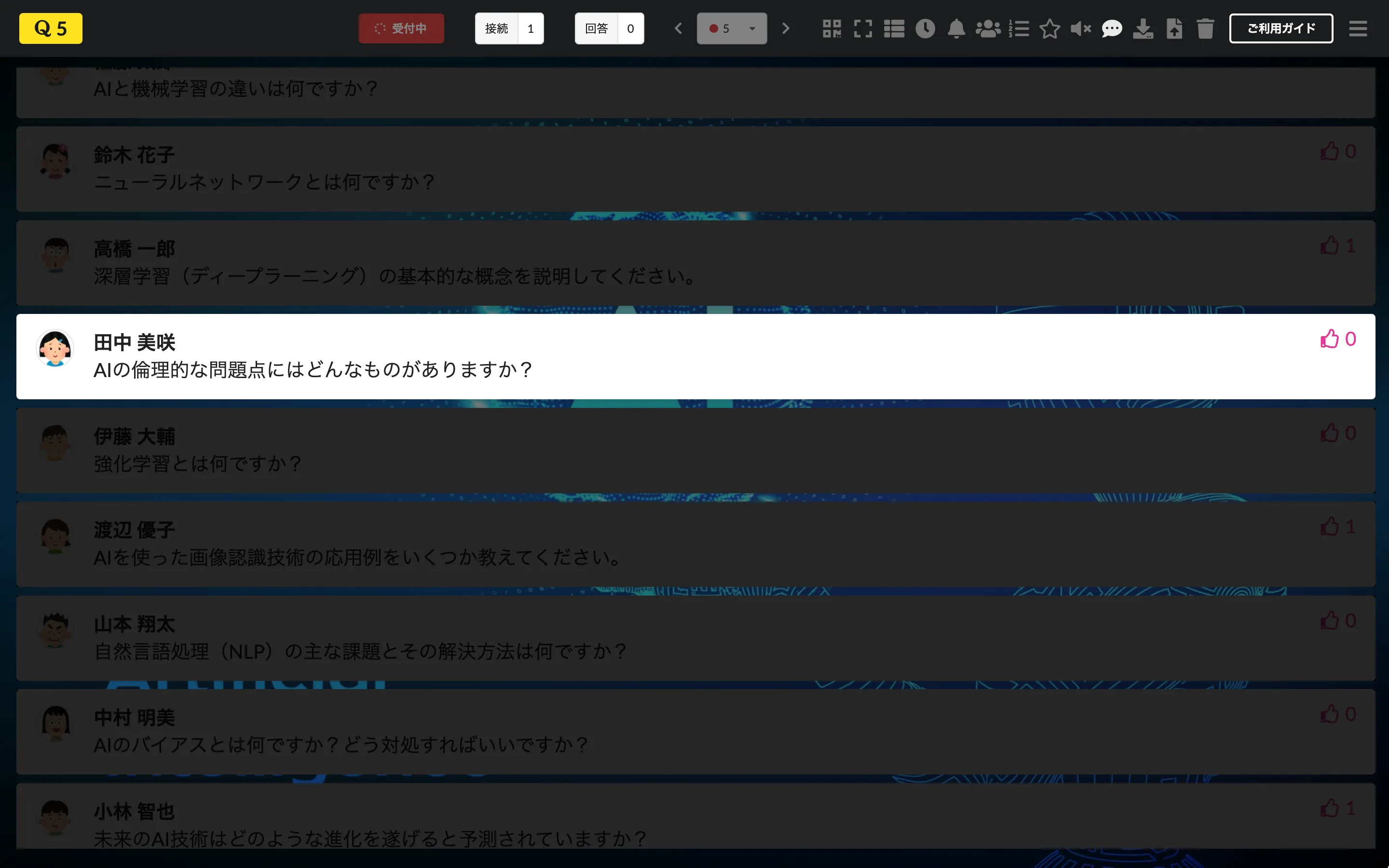 特定のメッセージをハイライト表示
特定のメッセージをハイライト表示
イベントの参加者は、回答画面の【】ボタンをタップすることで、全員の参加者からの送信メッセージを回答画面上で閲覧することができます。
メッセージ一覧が表示された状態で、各メッセージの【】をタップすると、評価がつけられ、こちらの情報は設問画面上でもリアルタイムに反映されるため、イベントの主催者は参加者からの注目度の高いメッセージを瞬時に把握することが可能になります。
一度評価をつけたメッセージで再度【】をタップすることで、評価を取り消すことができます。
また、【】ボタンをタップすることで、メッセージ一覧表示が解除され、通常の回答画面が表示されます。
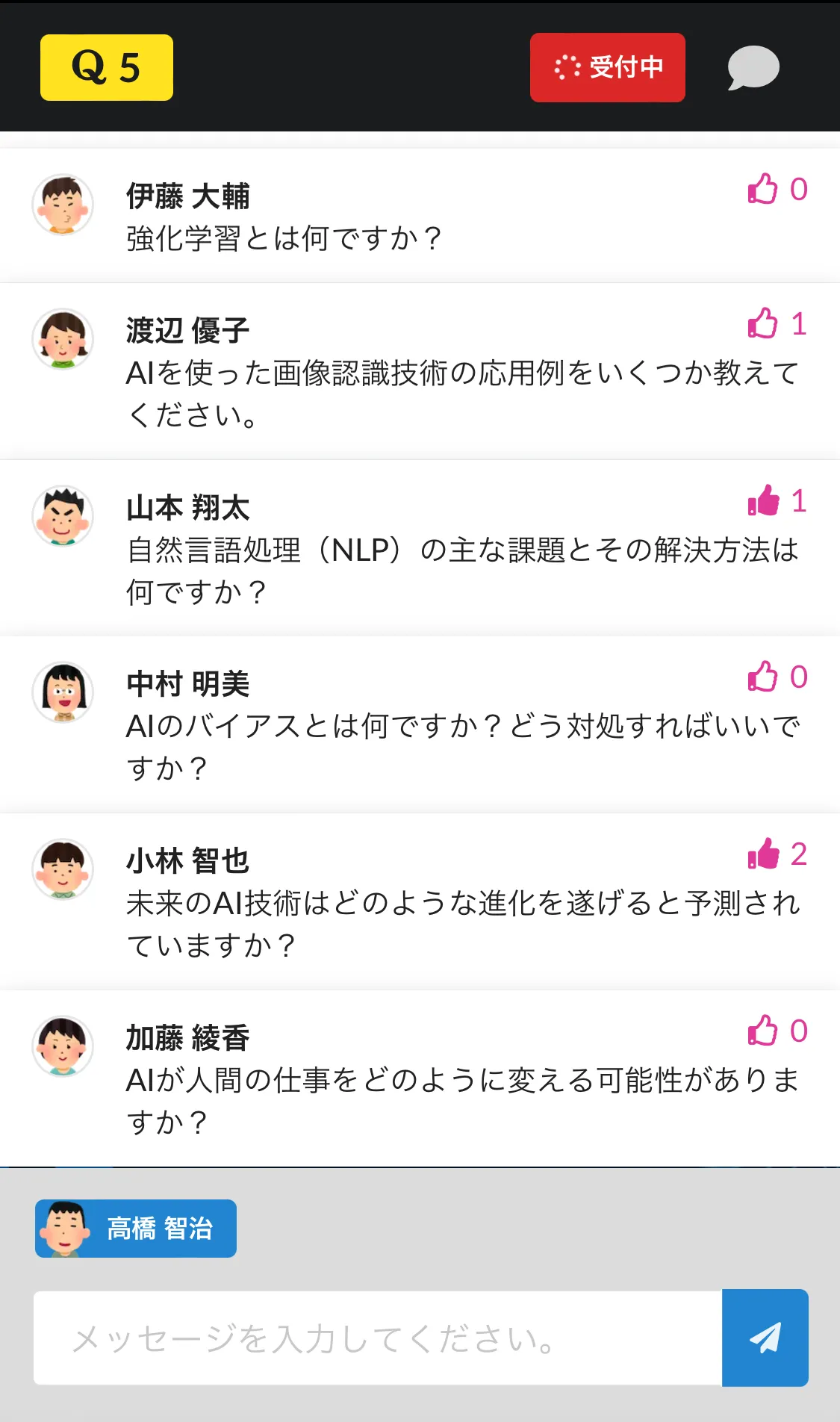 回答画面でのメッセージ表示
回答画面でのメッセージ表示
④ メニューバーアイテムの非表示とイベント名の表示
多くのアンケートツールやクイズアプリでは、設問の操作画面と表示画面が分かれているのに対し、リアルタイムアンケートオンラインでは、一つの設問画面上で操作と表示が一元的に行われるため、より直感的な操作が可能になるという特長がある反面、画面操作に必要な各種ボタン類などのアイテムがイベント参加者に見えてしまうことにより、時として設問画面の閲覧の妨げになる場合があります。
メニューバーの【】ボタンをクリックすることで、ボタンのアイコンが【】に切り替わり、メニューバーアイテムの常時表示をOFFにすることが可能です。メニューバーアイテムの常時表示をOFFにすると、イベント名の入力画面が表示され、ここに入力したイベント名は設問画面のメニューバー上に表示されます(イベント名を空欄にすることでイベント名を非表示にすることも可能です)。
マウスポインターをメニューバー上に移動することで、メニューバーアイテムが表示され、各種操作を行うことが可能になります。
メニューバーアイテムが非表示になっている場合でもキーボードによる操作は可能です。詳細については、キーボードによる操作でイベント進行をよりスムーズにを参考にしてください。
 メニューバーアイテムの表示
メニューバーアイテムの表示
 メニューバーアイテムの非表示&イベント名の表示
メニューバーアイテムの非表示&イベント名の表示
 メニューバーアイテムの非表示&イベント名の非表示
メニューバーアイテムの非表示&イベント名の非表示
④ キーボードによる操作でイベント進行をよりスムーズに
リアルタイムアンケートオンラインの設問画面では、キーボードを用いた操作が可能です。
| 方向キーの左右(←→)キー | 設問ページ間の移動時に使用します。左右の移動ボタン【】【】のクリック時と同様の操作が行われます。 |
| スペースキー |
ページのステータスを切り替えます。 → → の順に切り替わります。 クイズモードで正解発表時に使用すると、表示されている正解&解説画面を閉じることができます。 |
メニューバーの【】をクリックしてメニューバーの常時表示をOFFにした場合もキーボードによる操作を行うことが可能です。
設問画面を参加者に共有する際に、参加者に不要な情報を見せない目的でメニューバーの常時表示をOFFにした場合は、ページの移動やステータスの切り替えをマウスを使わずにキーボードで操作することをおすすめします。
⑤ その他の事前設定
イベント開始前に必要に応じて以下の設定を行います。
メニュー【】→【アクセス許可開始日時設定】から日時を設定することで、設定日時前の参加者からのアクセスを制限することができます。
招待URLを先に公開するが、参加者からのアクセスは「イベント開始時刻の⚪︎分前」に設定する場合に有効です。
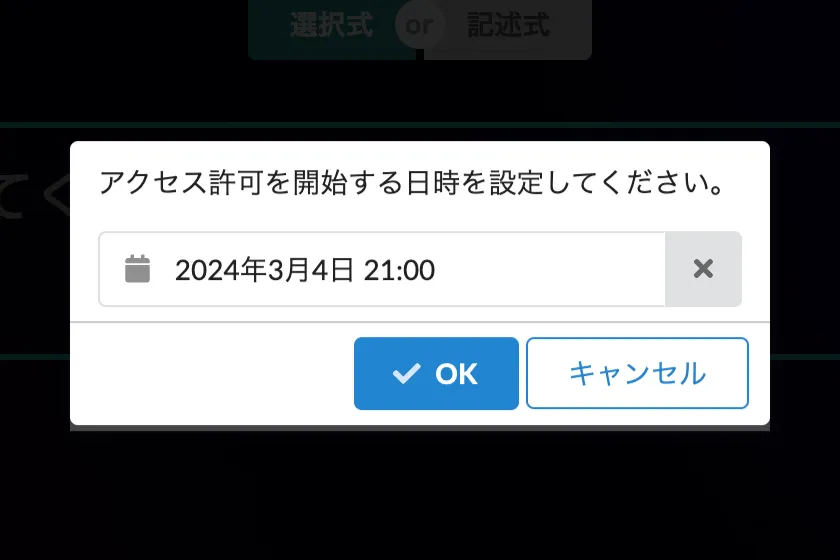 主催者画面
主催者画面
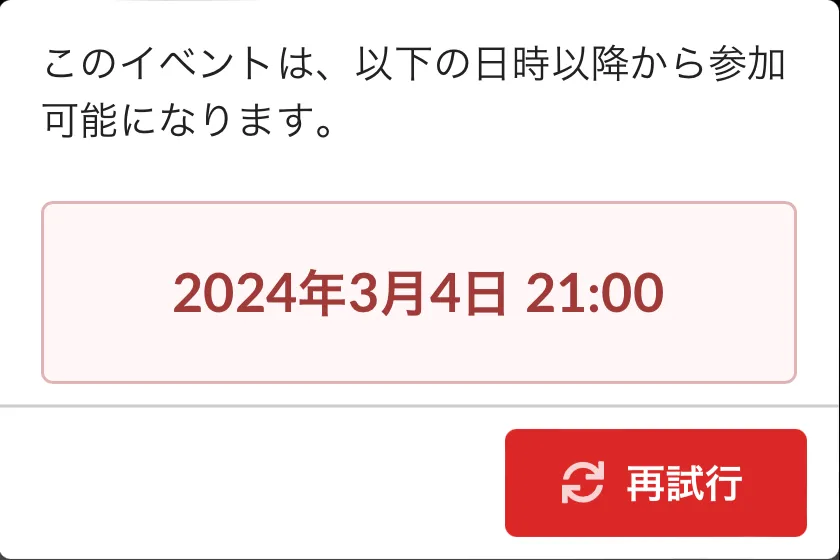 参加者画面
参加者画面
メニュー【】→【NGワード設定】からキーワードを登録することで、参加者は登録されたキーワードを含む内容を以下の項目において使用することができなくなります。
- ・記述式設問への回答
- ・送信メッセージ
- ・参加者名
登録キーワードは、ひらがな/カタカナ、全角文字/半角文字、大文字/小文字を区分しないため、例えば、「ばか」(ひらがな)というキーワードを登録した場合、「バカ」(全角カタカナ)や「バカ」(半角カタカナ)もNGワードとして同様に扱われます。
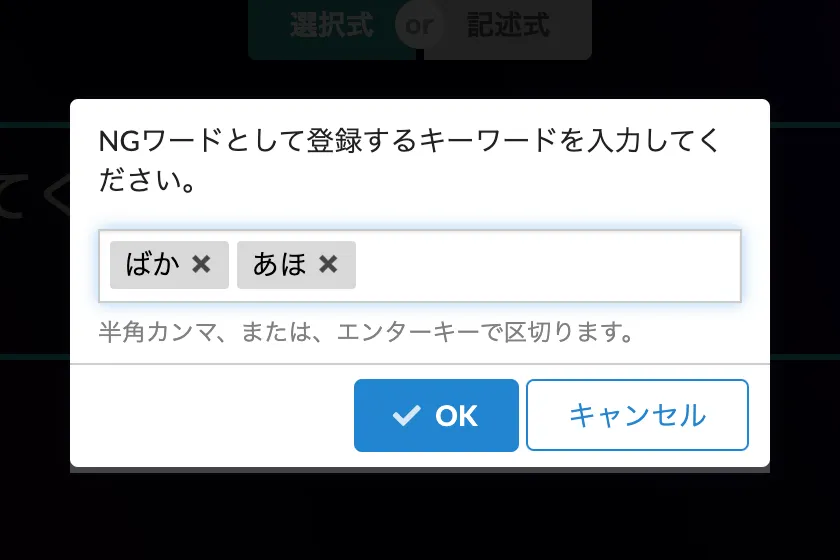 NGワード設定
NGワード設定
リアルタイムアンケートオンラインでは、設問画面と回答画面の背景画像を変更することができます。
メニューバーの【】ボタンからお好みの背景画像を選択します(イベント進行の途中でも背景画像を変更することが可能です)。
背景画像選択画面にて【カスタム】を選択して社名やロゴ入りのオリジナル画像を登録して使用することも可能です。
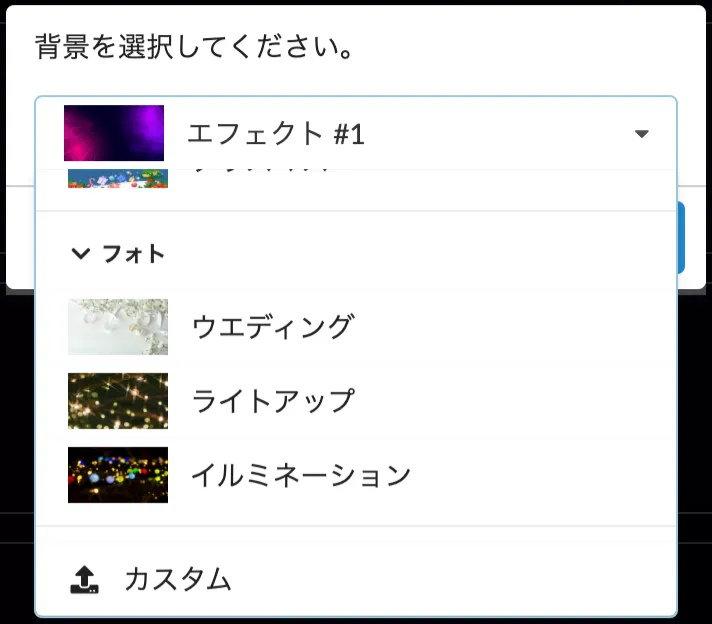 背景画像を選択
背景画像を選択
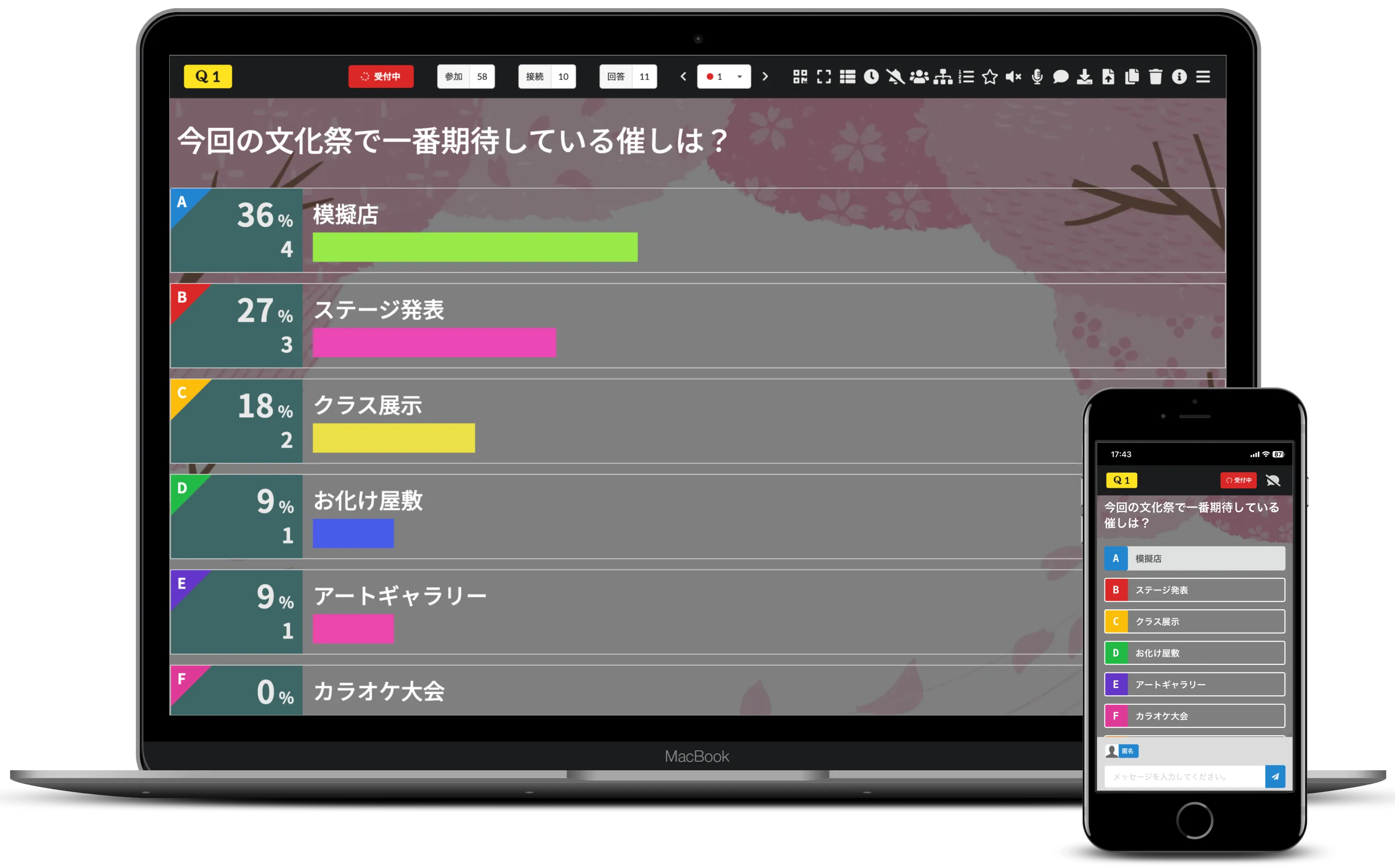 お花見
お花見
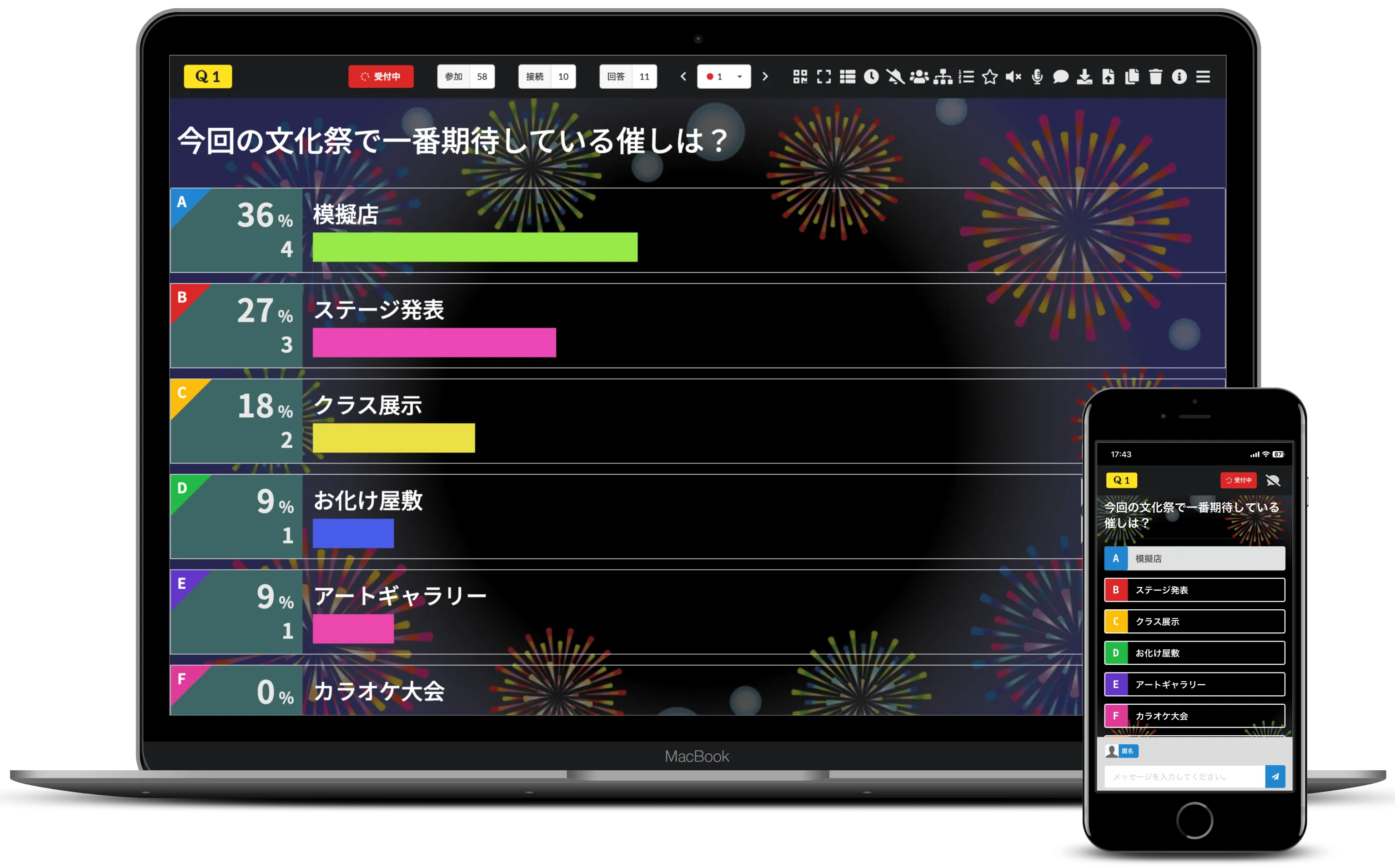 花火
花火
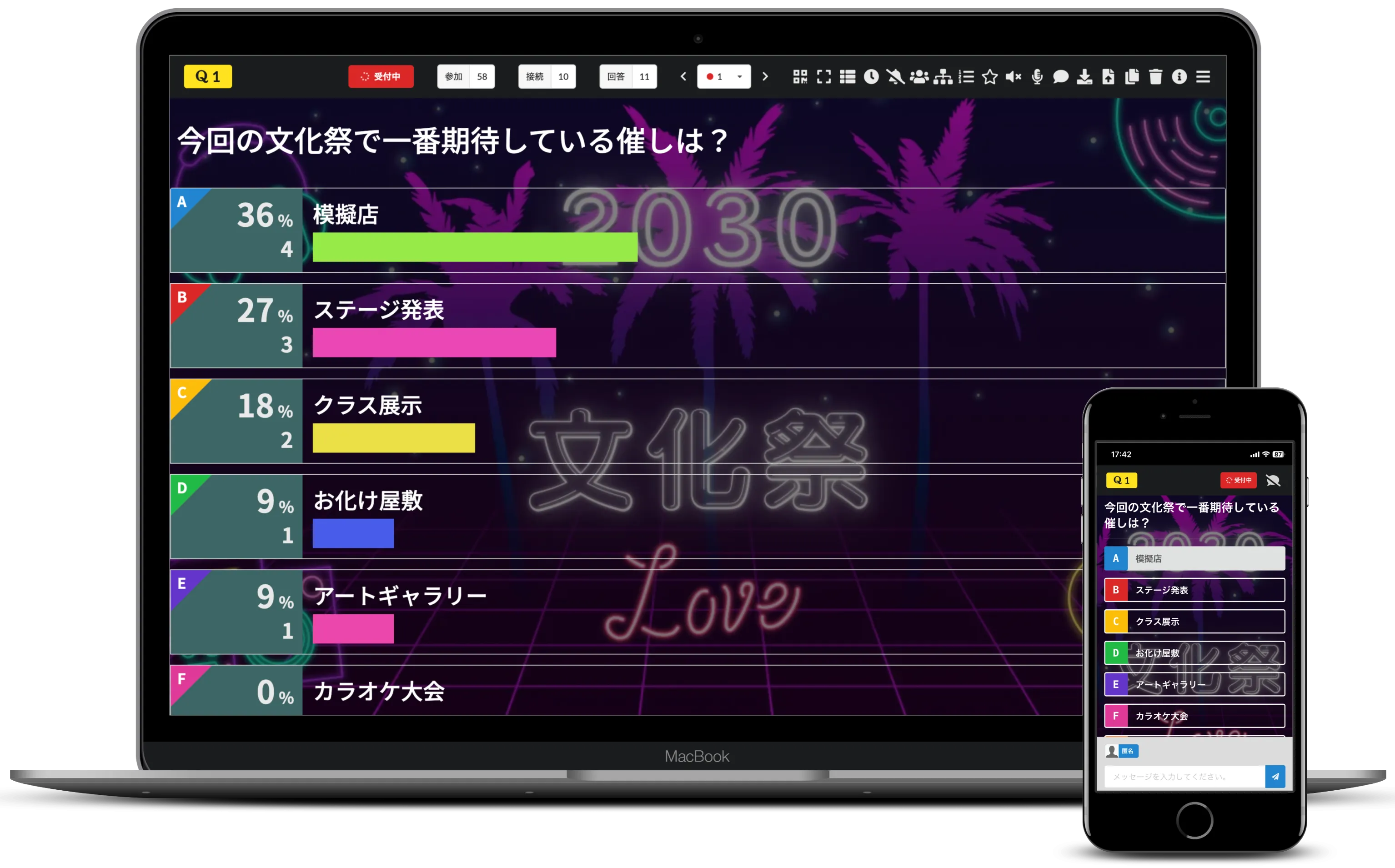 カスタム
カスタム
・イベントの開始
① 全体の設問ページの確認
全ての設問ページの作成が完了したら、全体の設問ページの確認を行います。
メニューバーの【】ボタンをクリックし、設問ページの一覧を表示させます。設問ページ一覧画面では、以下の操作が可能です。
| 各ページの設問番号をクリック | 対象の設問ページに移動します。 |
| 各ページを上下にドラッグ | 対象の設問ページの順番を並べ替えます。 |
| 各ページのステータスボタンをクリック | 対象の設問ページのステータスを ↔︎ 間で切り替えます。 |
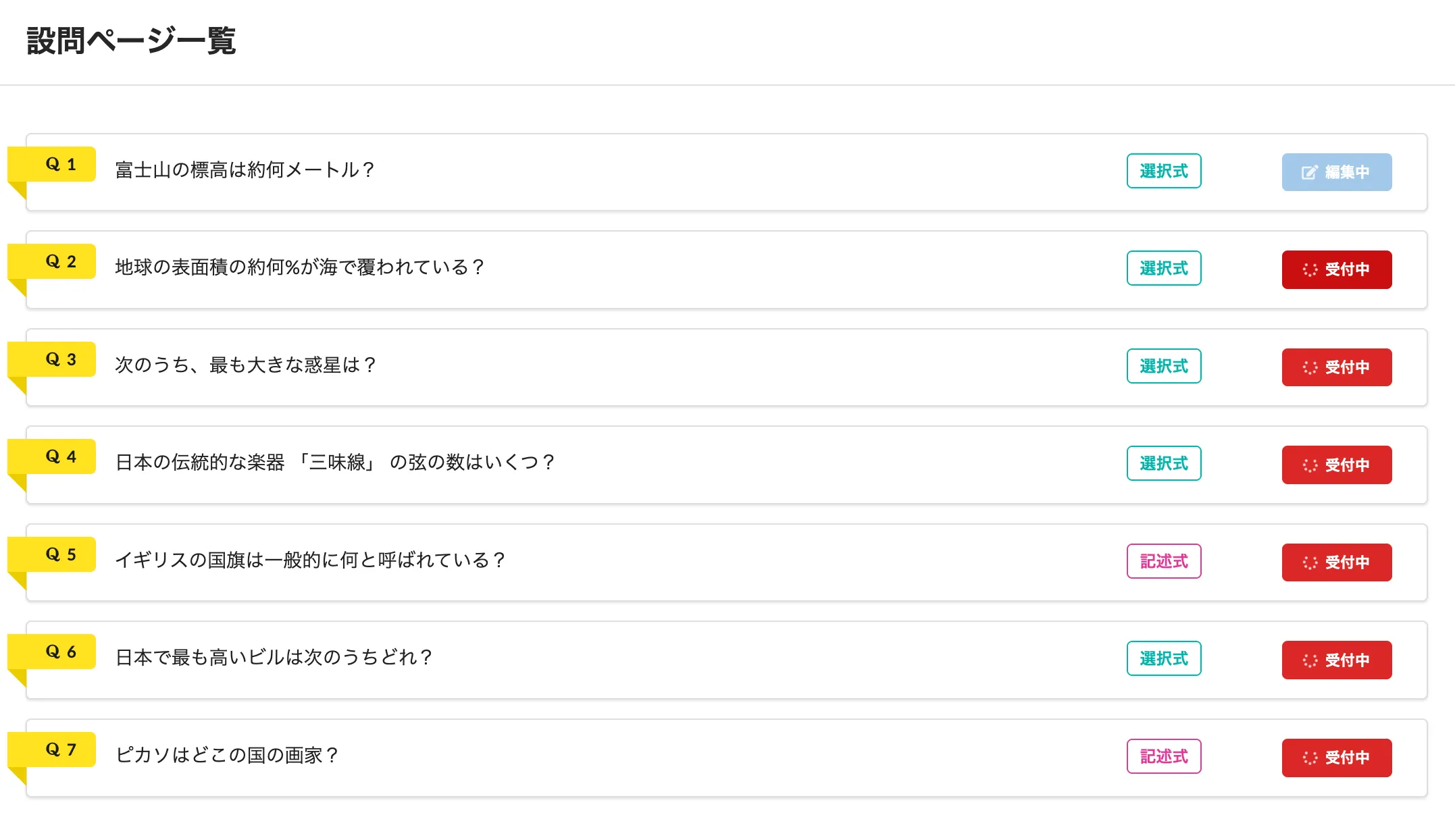 設問ページ一覧
設問ページ一覧
② イベントに参加者を招待しよう
全ての準備が整ったら、イベントに参加者を招待します。
メニューバーの【】ボタンをクリックすると、参加者への招待URLとQRコードの案内画面が表示されます。
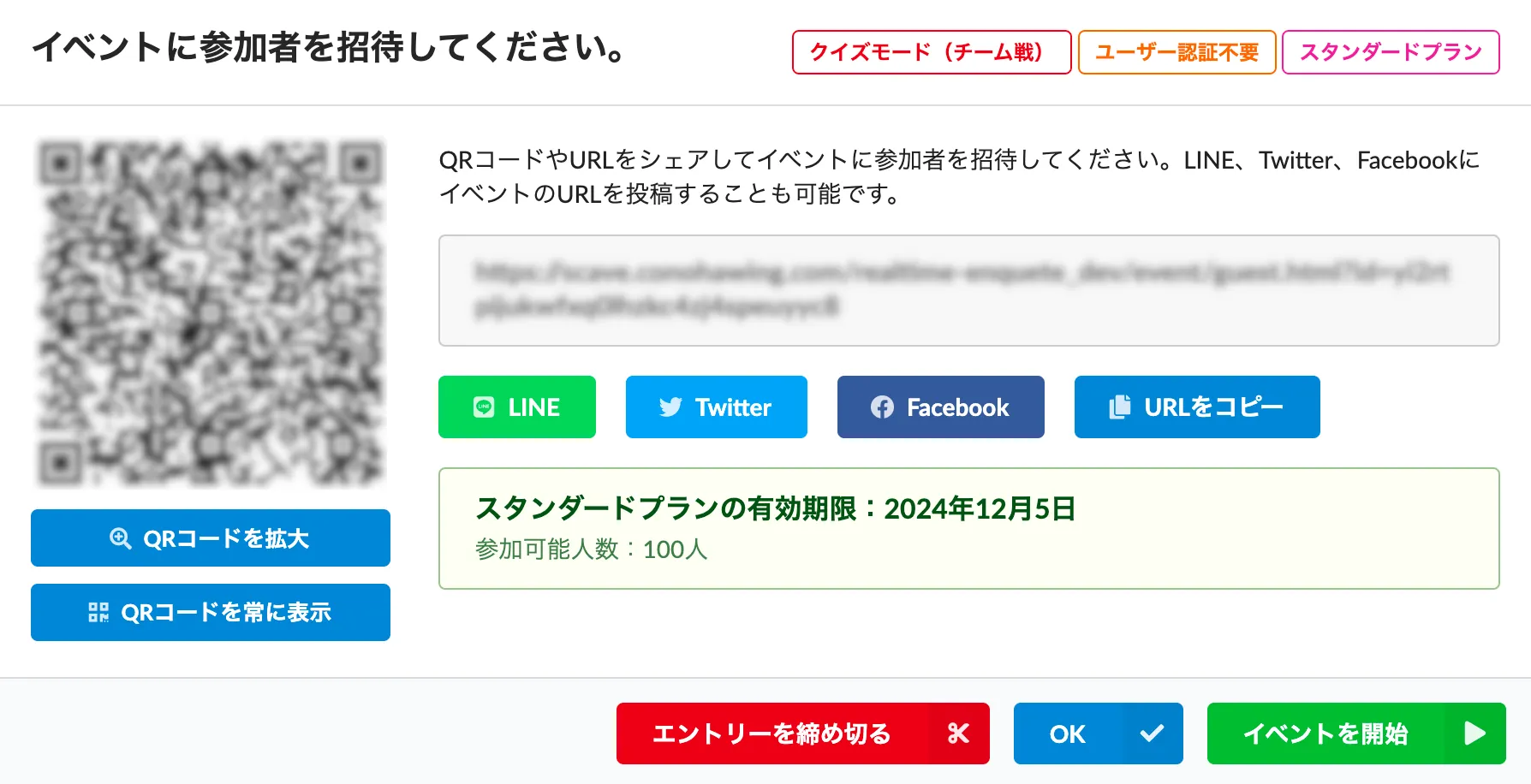 参加者への招待URLとQRコード
参加者への招待URLとQRコード
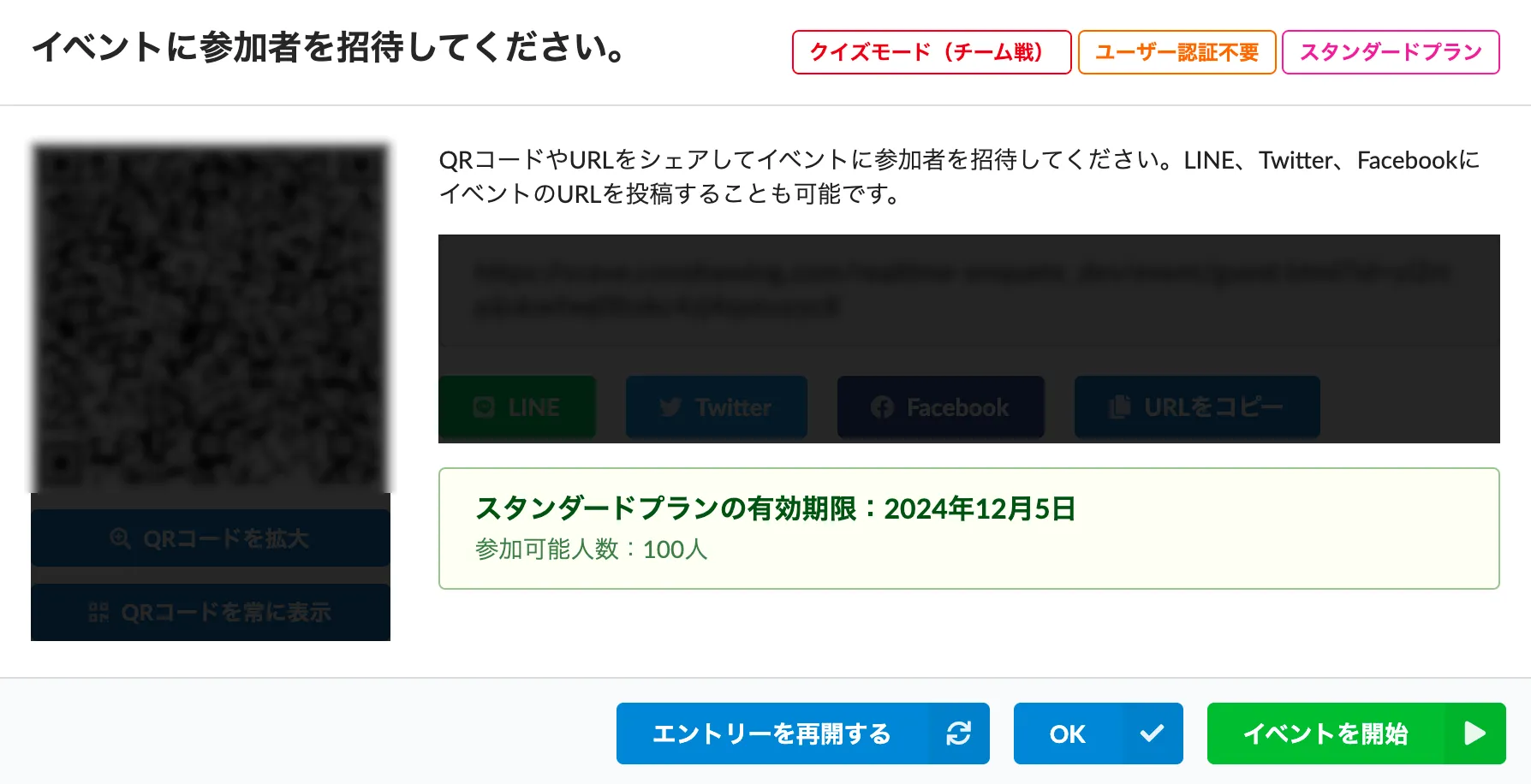 新規エントリーの受付を中止
新規エントリーの受付を中止
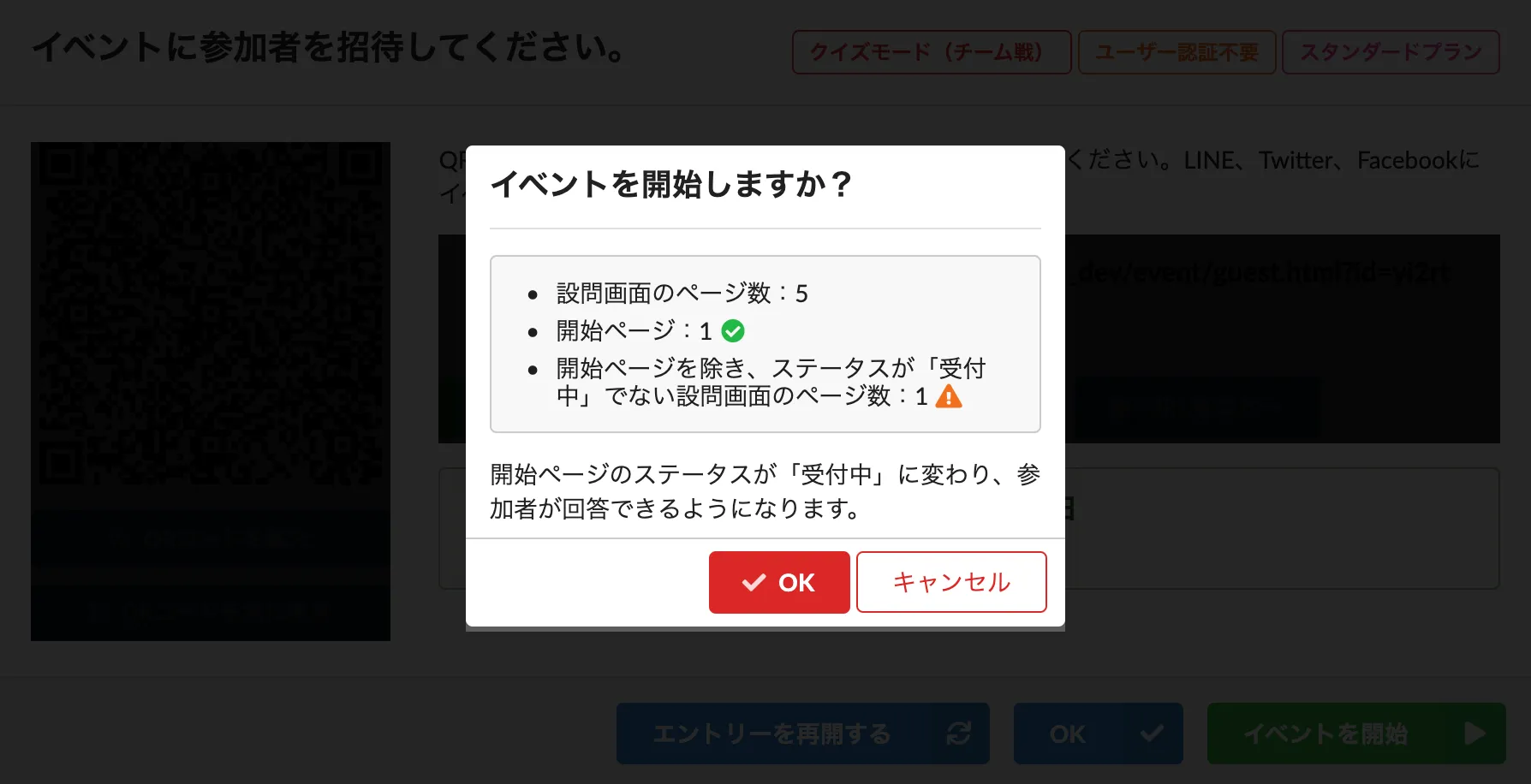 イベント開始の確認
イベント開始の確認
ボタンをクリックすると、QRコードが拡大表示されるため、イベント会場で設問画面を映すディスプレイから遠く離れた場所にいる参加者でもQRコードを容易に撮影できるようになる他にも、QRコードとコードを読み取る際の注意事項のみが表示され、その他の参加者にとって不要な情報は非表示となるため、参加者のエントリーを待っている間はこの状態にしておくことをおすすめします。
また、イベント名を設定している場合、設定されたイベント名が案内画面上に表示されます。イベント名設定の詳細については、メニューバーアイテムの非表示とイベント名の表示を参考にしてください。
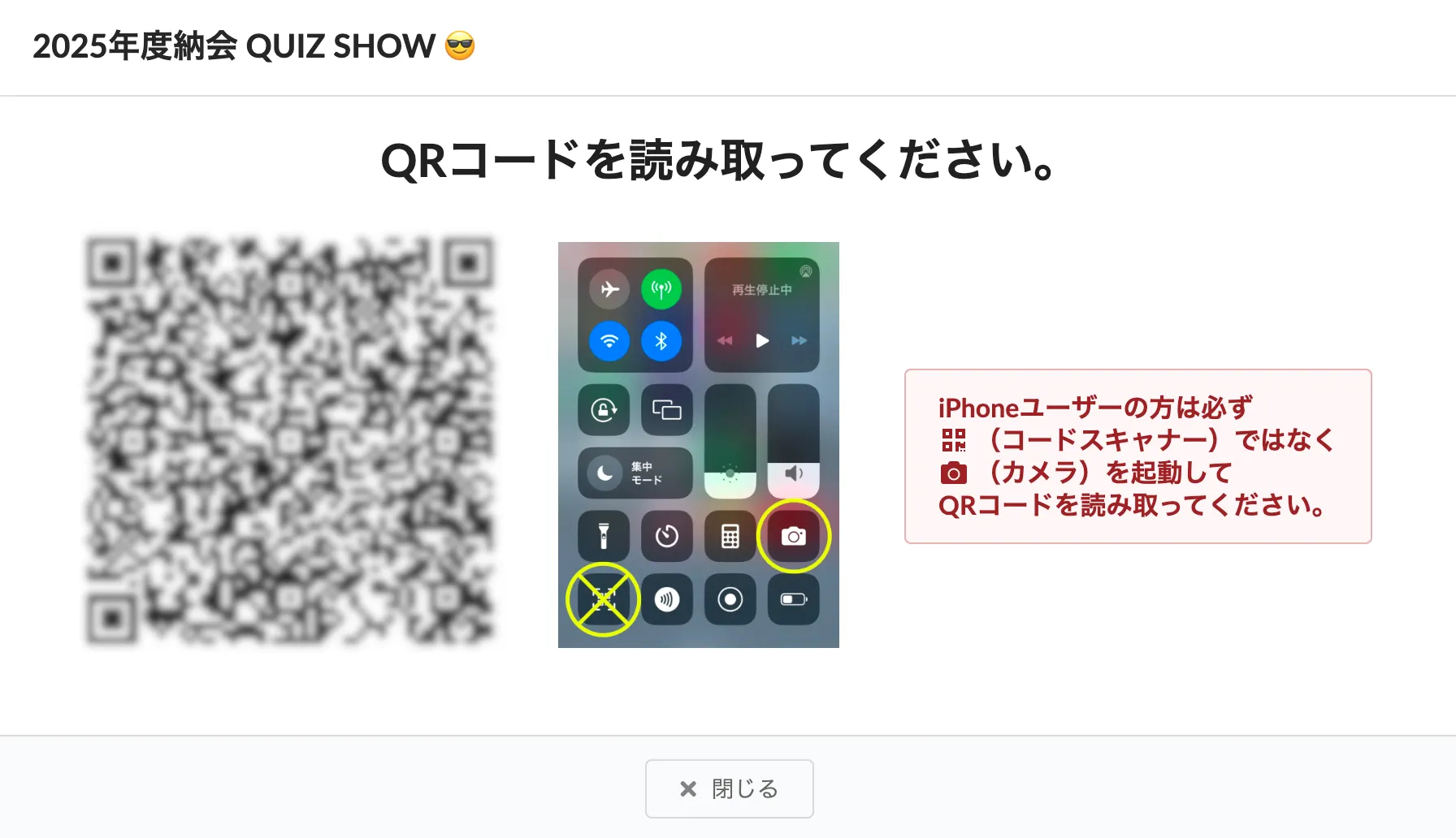 参加者向け画面表示
参加者向け画面表示
ボタンをクリックすると、QRコードが常に設問画面の左下に表示され、途中からイベントに参加する回答者も簡単にQRコードを撮影できるようになります。表示されているQRコードをクリックすると非表示になります。
ボタンをクリックすると、新規参加者のエントリーができなくなります。その後 ボタンをクリックすることで、再度新規参加者のエントリーが可能になります。
ボタンをクリックすると、作成された設問ページについて以下のような情報が表示されます。
| 設問画面のページ数 | 作成された全ての設問ページの数 |
| 開始ページ | イベント開催と同時に最初に表示される設問ページ(「1」(推奨)の場合は、が、「1」以外(非推奨)の場合は注意を促すため、が表示される) |
| 開始ページを除き、ステータスが「受付中」でない設問画面のページ数 | 「0」(推奨)の場合は、が、「0」以外(非推奨)の場合は注意を促すため、が表示される |
③ 参加者全員に向けてアナウンスのメッセージを配信するには?
メニューバーの【】アイコンをクリックするとメッセージ入力画面が表示され、ここで入力して送信したメッセージは参加者全員の画面にアナウンスとして表示されます。
アナウンスは、参加者画面のステータスが (主催者画面のステータスは )の場合でも表示されるため、イベント開始を待っている参加者に向けて発信することが可能です。
また、クイズモードでは回答状況に応じて回答者にヒントを出すときなどにも活用可能です。
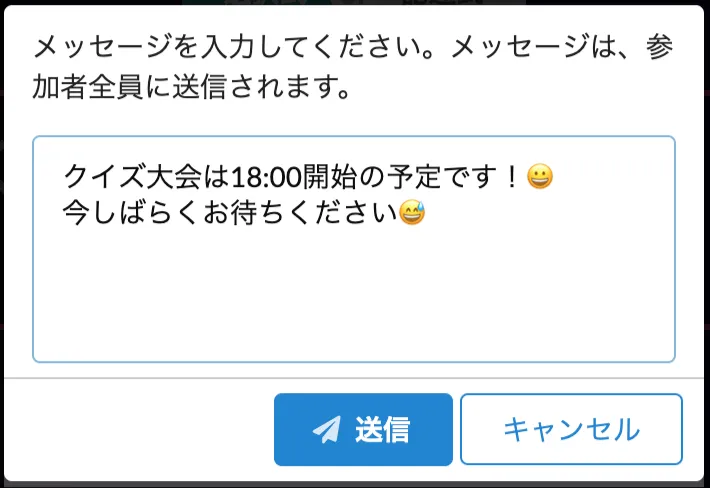 主催者画面
主催者画面
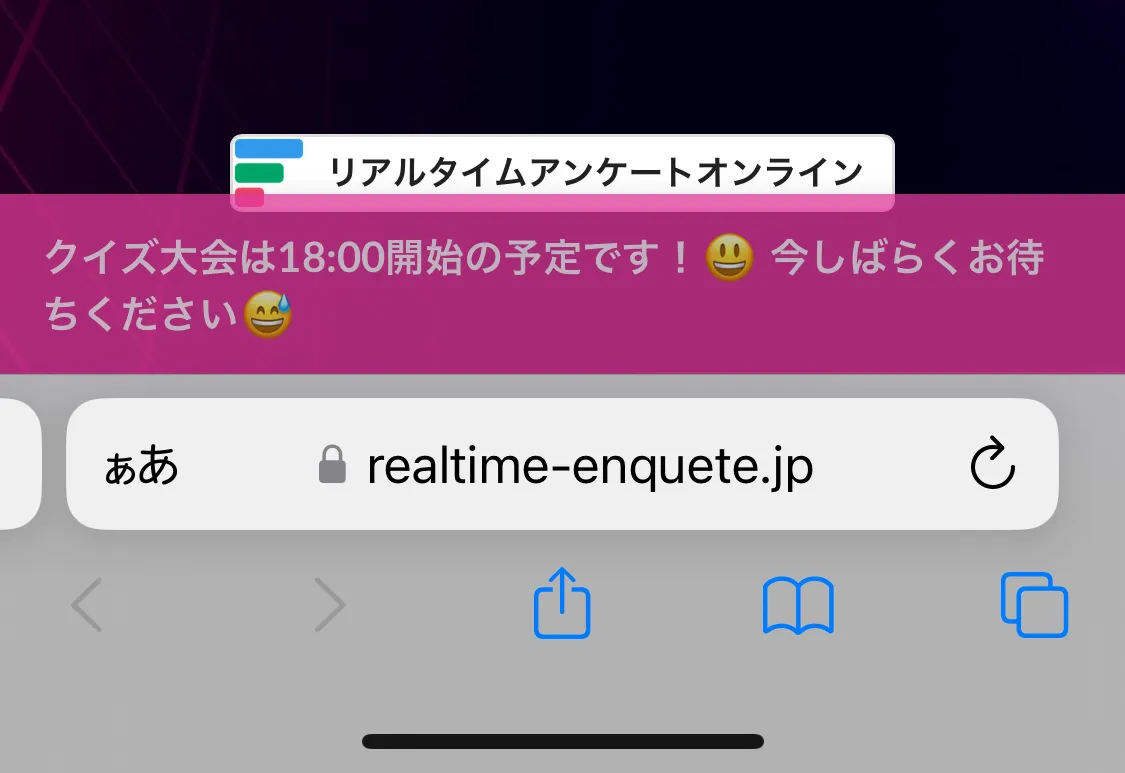 参加者画面
参加者画面
④ 参加者から事前に回答を募るには?
アンケートツールは、大きく分けて「同期型」と「非同期型」に分類されます。
同期型とは、主にイベントで使用されるもので、イベントの主催者(出題者)が参加者の画面上に質問を表示させ、その場で参加者から回答を募る方式のことを指し、リアルタイムアンケートオンラインはこちらの同期型に属します。
一方で、非同期型とは、出題者によって事前に作成された設問に対して、参加者は好きな項目を選んで自由に回答できる方式のことで、Google フォームなどが該当します。
基本的に、イベントで使用する場合は、同期型が向いている傾向がありますが、イベントの時間が限られているなどの理由で、事前に参加者から回答を募り、イベントの場では回答結果の発表のみを行う場合もあります。
リアルタイムアンケートオンラインでは、「ゲストロック」という概念があり、ゲストロックが設定された状態では、参加者はイベントの主催者が指定した設問に対してのみ回答を行うことができるのに対し、ゲストロックが解除された状態では、参加者は自由に好きな設問を選んで回答を行うことが可能になります。
設問画面上でメニューバーの【】アイコンをクリックすると【】に変わり(ゲストロックの解除)、この状態では、参加者画面上で ボタンが表示され、参加者はこのボタンを操作することで、好きな設問を自由に選んで回答できるようになります。
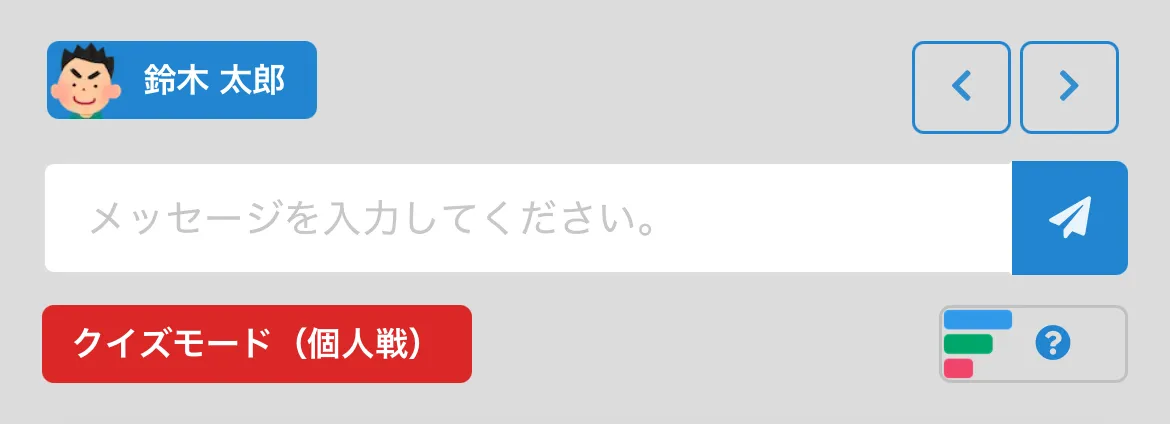 ゲストロックが解除された状態
ゲストロックが解除された状態
全ての設問に対して回答の受付を締め切った後は、設問画面上でメニューバーの【】アイコンをクリックして【】に戻すことで、設問画面と参加者画面上のページ表示が連動するようになります。
・クイズモードと大喜利モードではここを押さえておこう
クイズモードと大喜利モードでは、投票モードよりも高いインタラクティブ性が求められるため、より注意が必要です。
ポイントとしては、「設問ページを全て作成し、1ページ目を除く全てのページのステータスを にした状態で、参加者を招待すること」です。
- ① 全ての設問ページを作成する。
- ② 2ページ目以降の全ての設問ページのステータスを に、1ページ目は のままにしておく。
- ③ 1ページ目を表示させた状態で、参加者を招待する。
参加者が回答画面にアクセスすると、1ページ目の設問のステータスが のため、参加者側からは というステータスになります。ここで主催者からイベントについての案内や注意事項などを説明し、参加者の回答準備が整った時点で1ページ目の設問画面のステータスを に切り替えることで、回答画面に設問内容が表示され、回答できる状態になります。
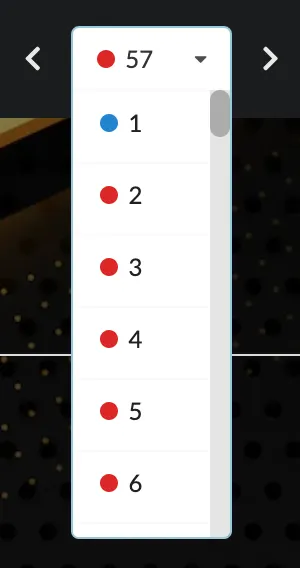 ステータスを確認
ステータスを確認
クイズモードの場合、主催者は設問画面上の【回答数】を確認しながら、適切なタイミングで現在のページのステータスを から に切り替えます。これにより、参加者はそれ以上回答できなくなり、それまで集まった回答の集計が表示され、さらに をクリックすることで、 に切り替わり、正解の回答と正解者一覧が設問画面上に表示されます。
大喜利モードの場合、主催者は設問画面上に更新される回答を確認しながら、優れた回答があった場合、該当の回答をクリックすることで回答を選定します(これによりページのステータスが自動的に から に切り替わります)。または、一度現在のページのステータスを から に切り替えて回答の提出を締め切ってから回答を選定することも可能です。
その後、主催者は適切なタイミングで設問画面上のページ移動ボタン【】をクリックして次の設問ページに移動します。次のページのステータスは予め設定した になるため、参加者は待機させられることなくスムーズに次の問題に回答することが可能になります。
最後のページまで移動を終え、回答を得たら、設問画面上の【】ボタンからランキング画面を表示させ、回答者のランキングを発表してイベントを終了します。
くれぐれもイベント開始の準備が整っていない状態で参加者を招待しないように注意しましよう。
メニューバーの【】ボタンからタイマーを設定して回答時間の制限を設けることが可能です(無制限/5秒/10秒/15秒/20秒/30秒/60秒/90秒/120秒/180秒の中から選択可)。
タイマーを設定した場合、回答の受付開始と同時に設問画面の右下にカウントダウンが表示され、タイマーが0になるとページのステータスが自動的に から に切り替わります。
タイマーはページを表示するたびにリセットされ、一度設定したタイマーは全ての設問ページに反映されます。
メニューバーの【】ボタンをクリックすることで【】に変わり、この状態では、問題の出題前にカウントダウンが表示されます。
通常、タイマーが設定されている状態で回答の受付が開始されると、参加者の画面では回答できる状態に切り替わるまで通信環境により1〜2秒ほどタイムラグが発生するため、仮にタイマーが10秒で設定されている場合、実際には8〜9秒以内に回答の提出が求められることになります。
この時、カウントダウン表示がONになっていれば、回答画面上で発生する問題出題前の3秒間のタイムラグが補われ、参加者には正確に10秒間の回答時間が与えられることになります。
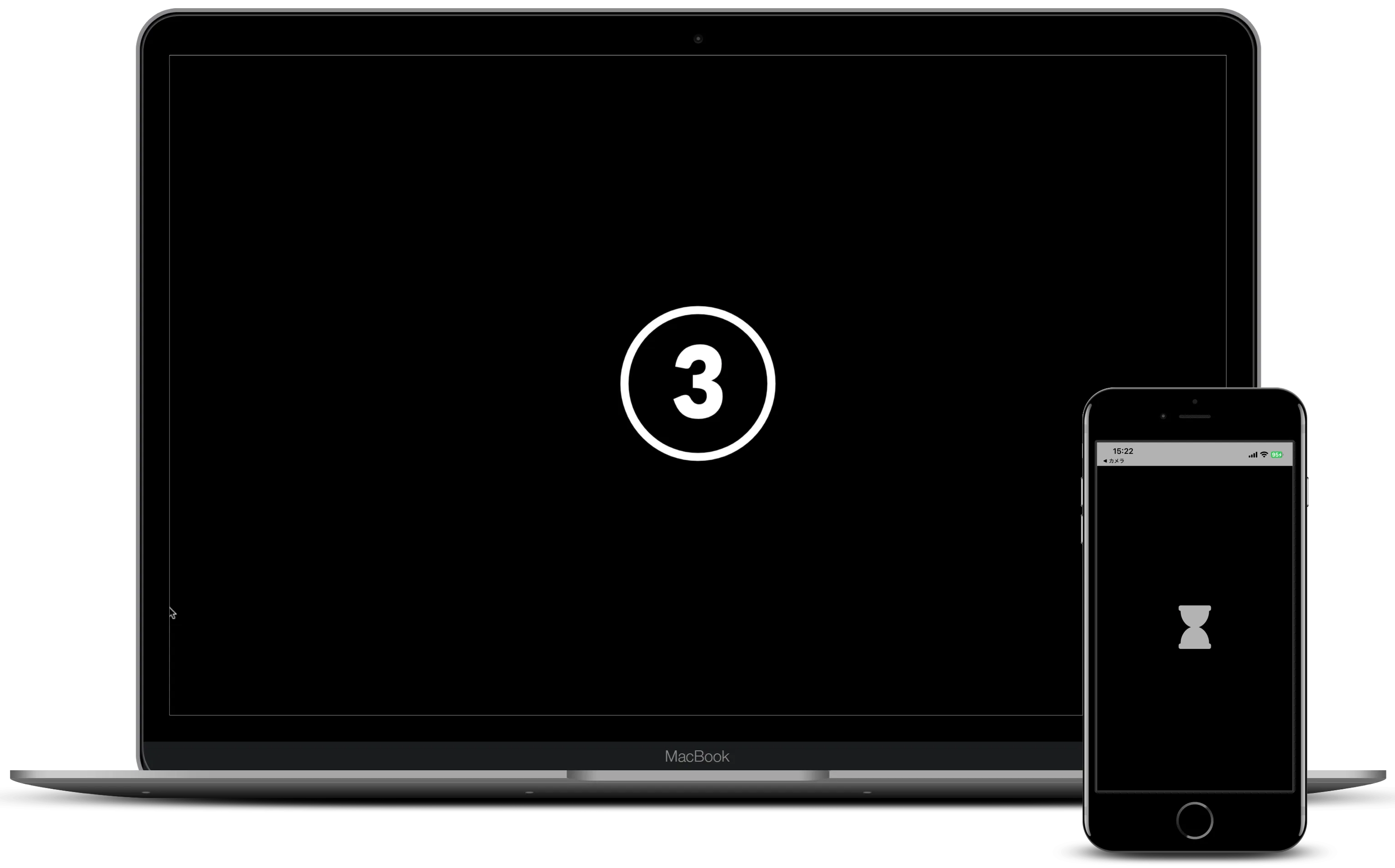 回答開始3秒前
回答開始3秒前
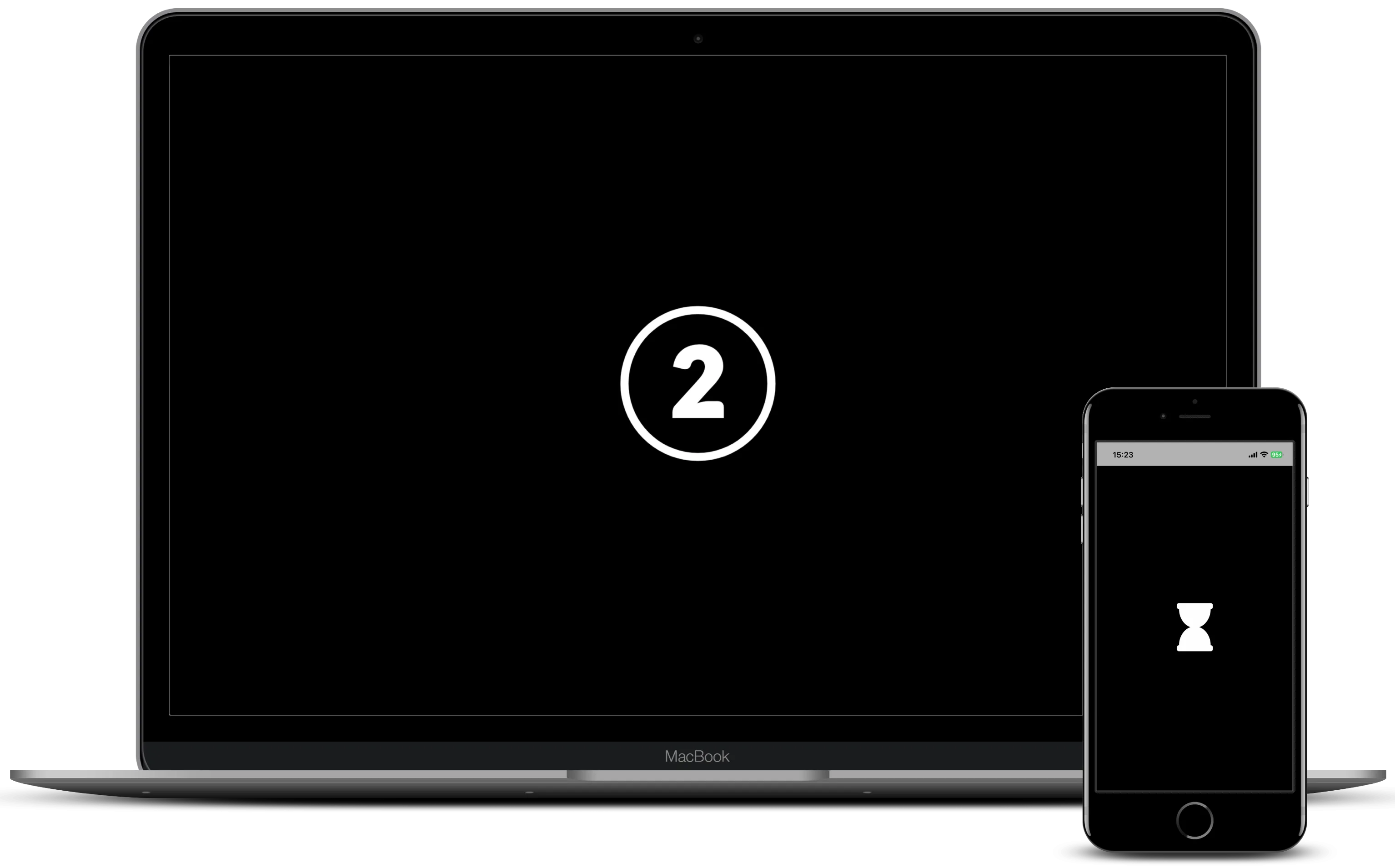 回答開始2秒前
回答開始2秒前
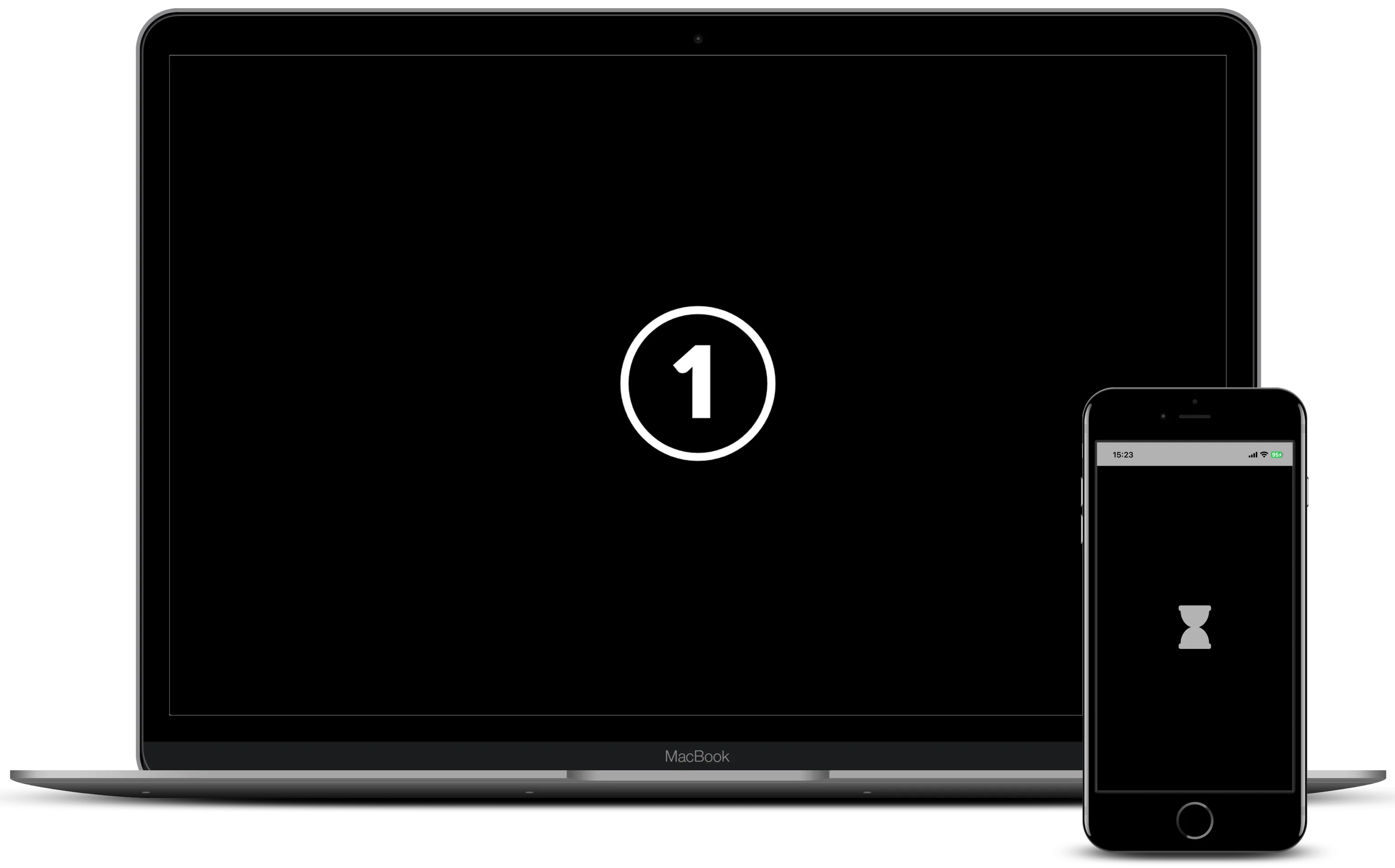 回答開始1秒前
回答開始1秒前
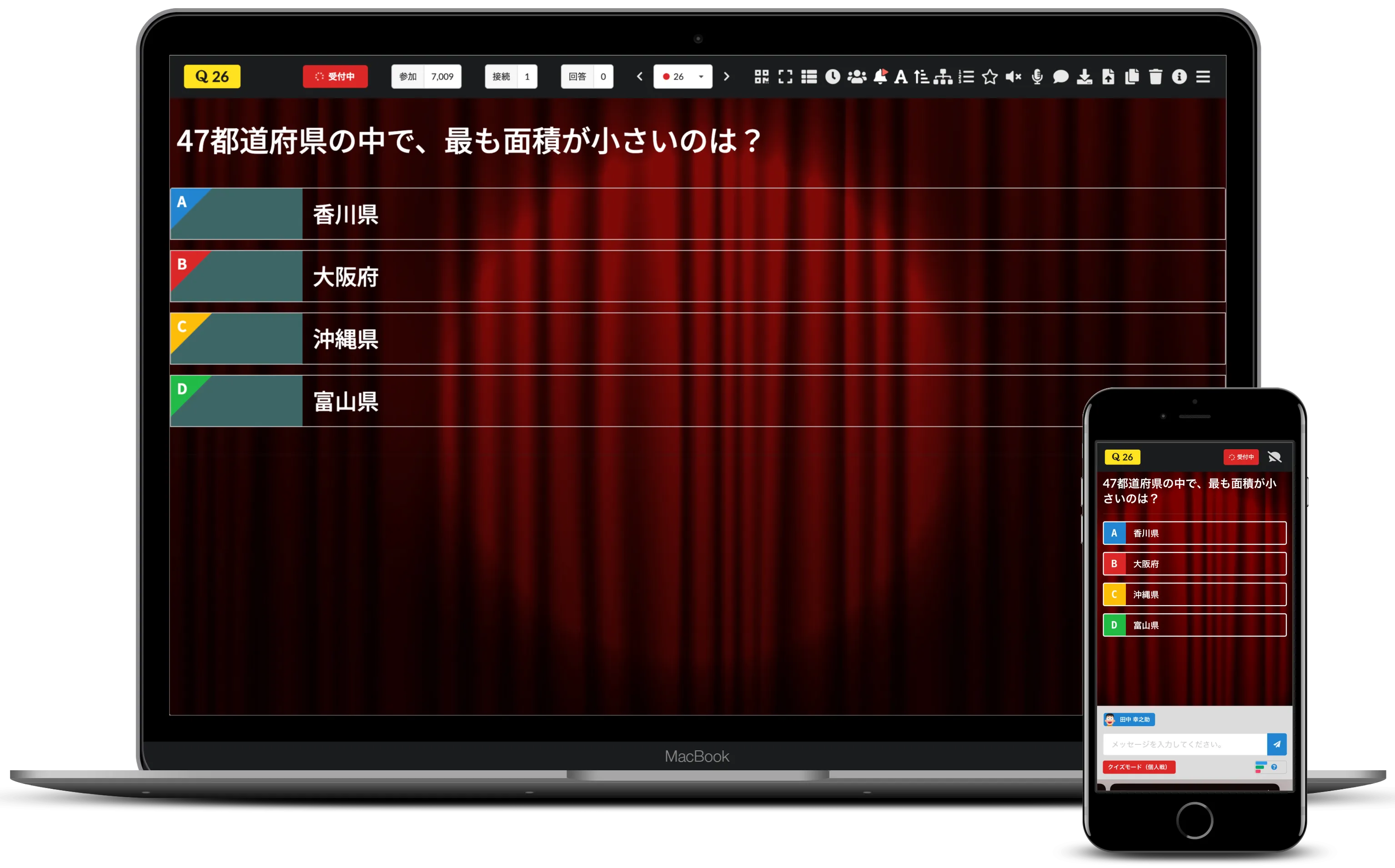 回答開始
回答開始
クイズモードでは、正解数だけでなく、回答までの時間もランキングに反映されるため、いかに短時間で正解を当てられるかも勝敗を決める要素の一つですが、その点を利用し、緊迫感の演出やひっかけ問題の出題時に役立つのがタイピングエフェクト機能です。
メニューバーの【】ボタンをクリックすることで【】に変わり、この状態では、問題文が1文字ずつ表示されるようになります。
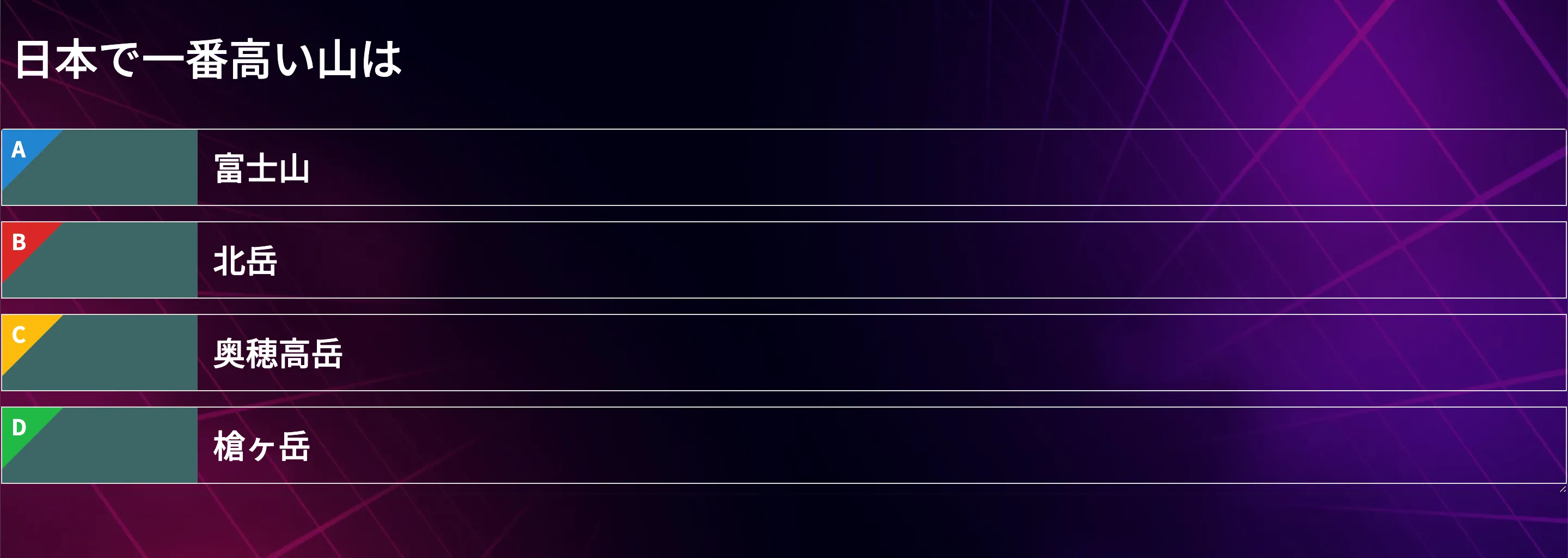 1回目のひっかけ
1回目のひっかけ
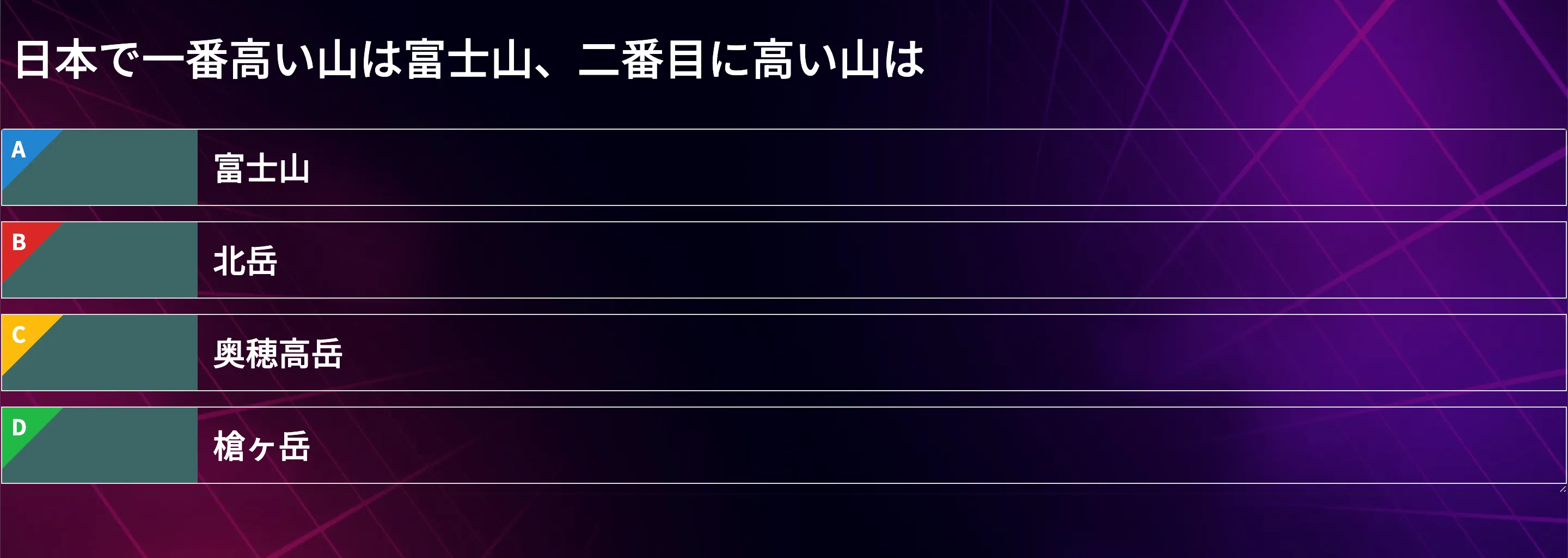 2回目のひっかけ
2回目のひっかけ
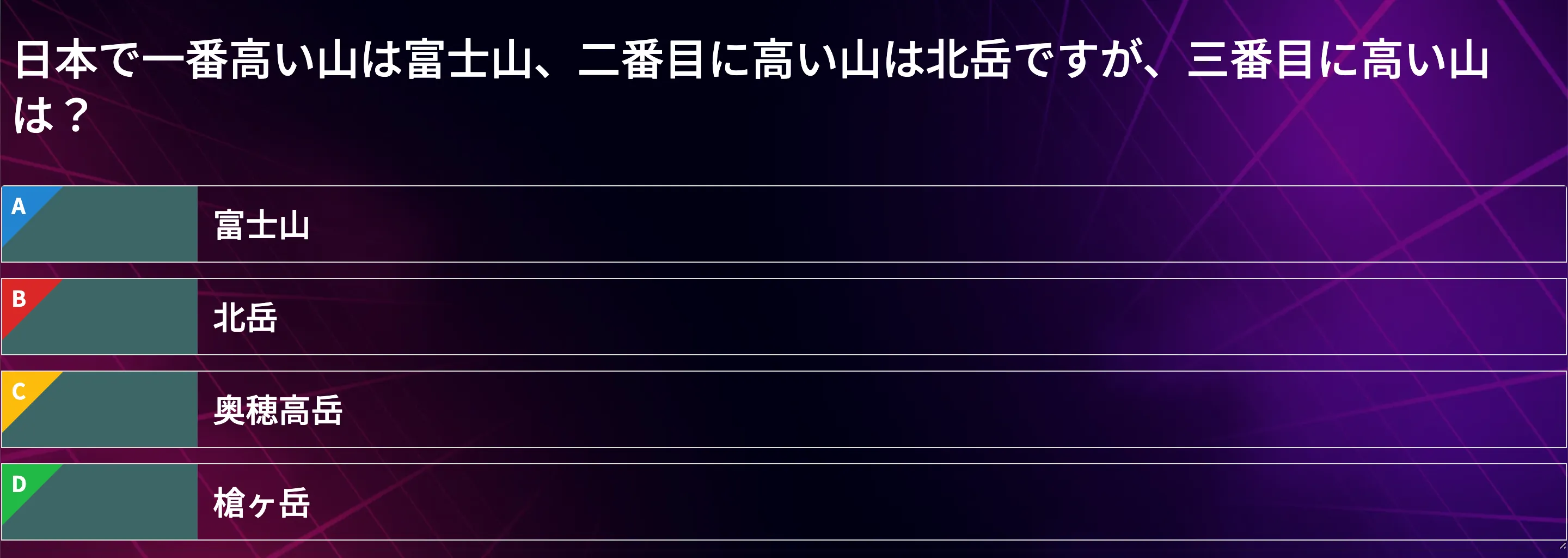 問題文の表示完了
問題文の表示完了
クイズモードの記述式問題では、正解のパターンを複数設定することができます。
正解の文字列をひらがな、カタカナ、漢字などで複数登録しておくことで、参加者から提出された回答が正しいにも関わらず不正解になることを防ぐことができます。
以下の例では、「クジラ」、「くじら」、「鯨」という3つのパターンの正解の文字列を事前に登録しています(「Whale」や「勇魚」など、予想が難しい回答も正解として扱う場合は、正解を後から設定するには?を参考にしてください)。
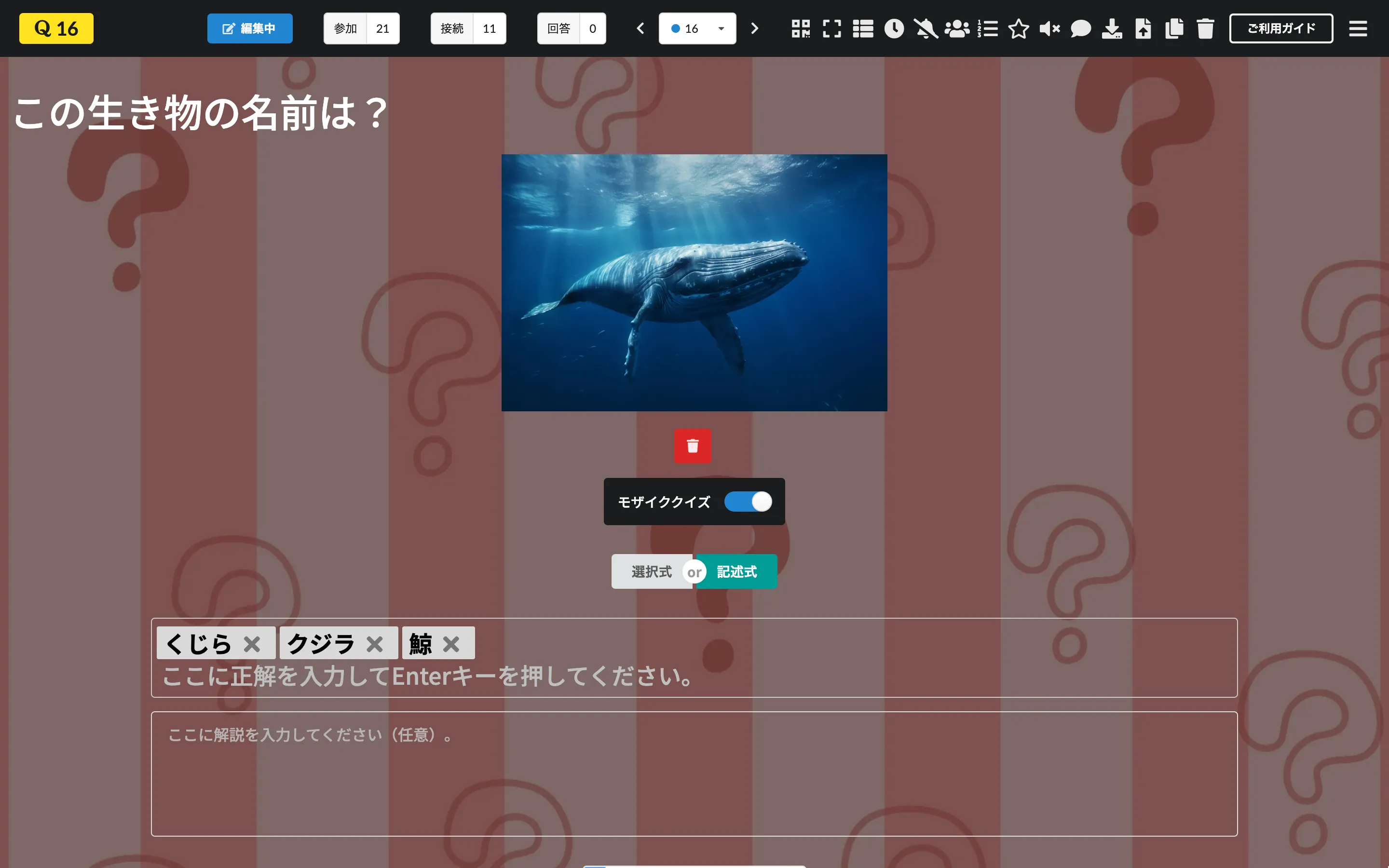 複数のパターンの回答を登録
複数のパターンの回答を登録
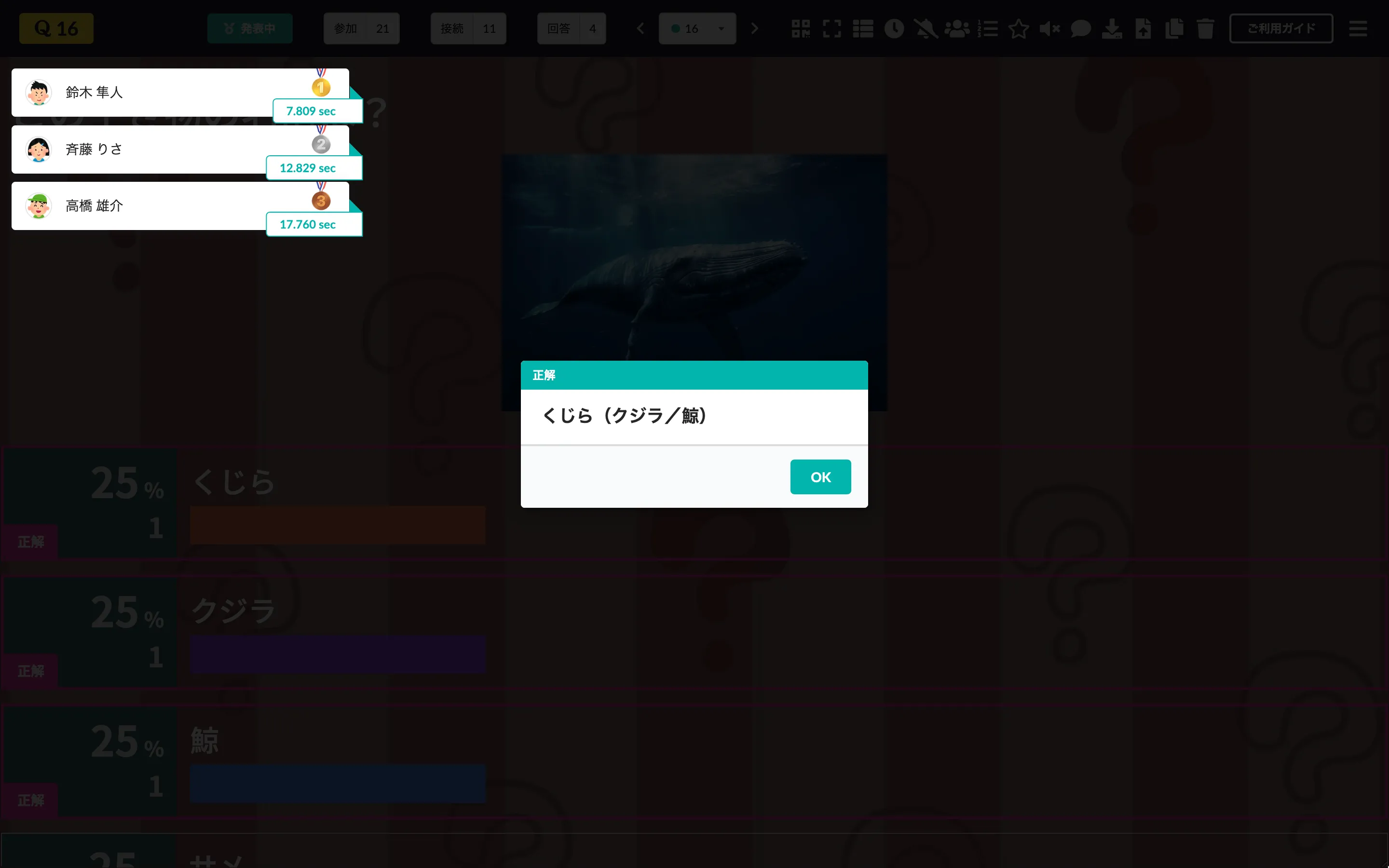 正解者を発表
正解者を発表
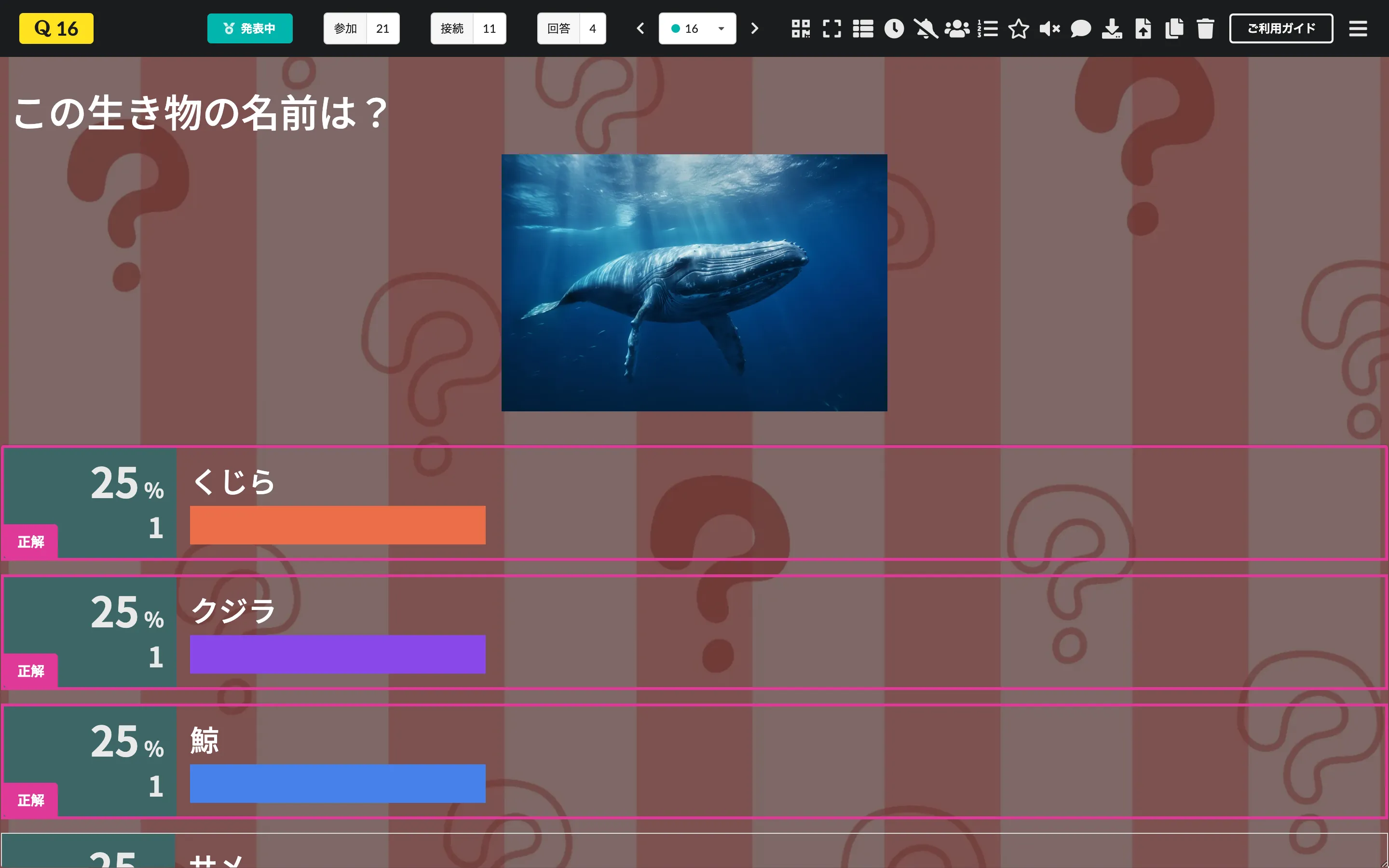 正解が正しく判定されている
正解が正しく判定されている
クイズモードと大喜利モードでは、メニューバーの【】ボタンから正解数(大喜利モードでは、獲得ポイント)が多い順に回答者のランキングを表示させることができます。
最初にランキング画面を開くと、回答者の名前が全て伏せられた状態でランキングが表示され、 ボタンをクリックすることで、該当の回答者の名前が表示される演出が行われます。
また、メモ欄に景品情報を入力しておいてからランキング発表を行うことで、イベントをさらに盛り上げることができます(回答者を発表してからメモ欄に景品情報を入力することも可能です)。
2位以下の回答者を表示させた場合は該当者のみ表示されますが、1位の回答者を表示させると全員の名前が表示されるため、上位の回答者を下から発表していき、最後に1位を発表するようにしてください(例:3位→2位→1位の順に発表を行うことで、1位の発表と同時に4位以下の回答者の名前が全て表示されます)。
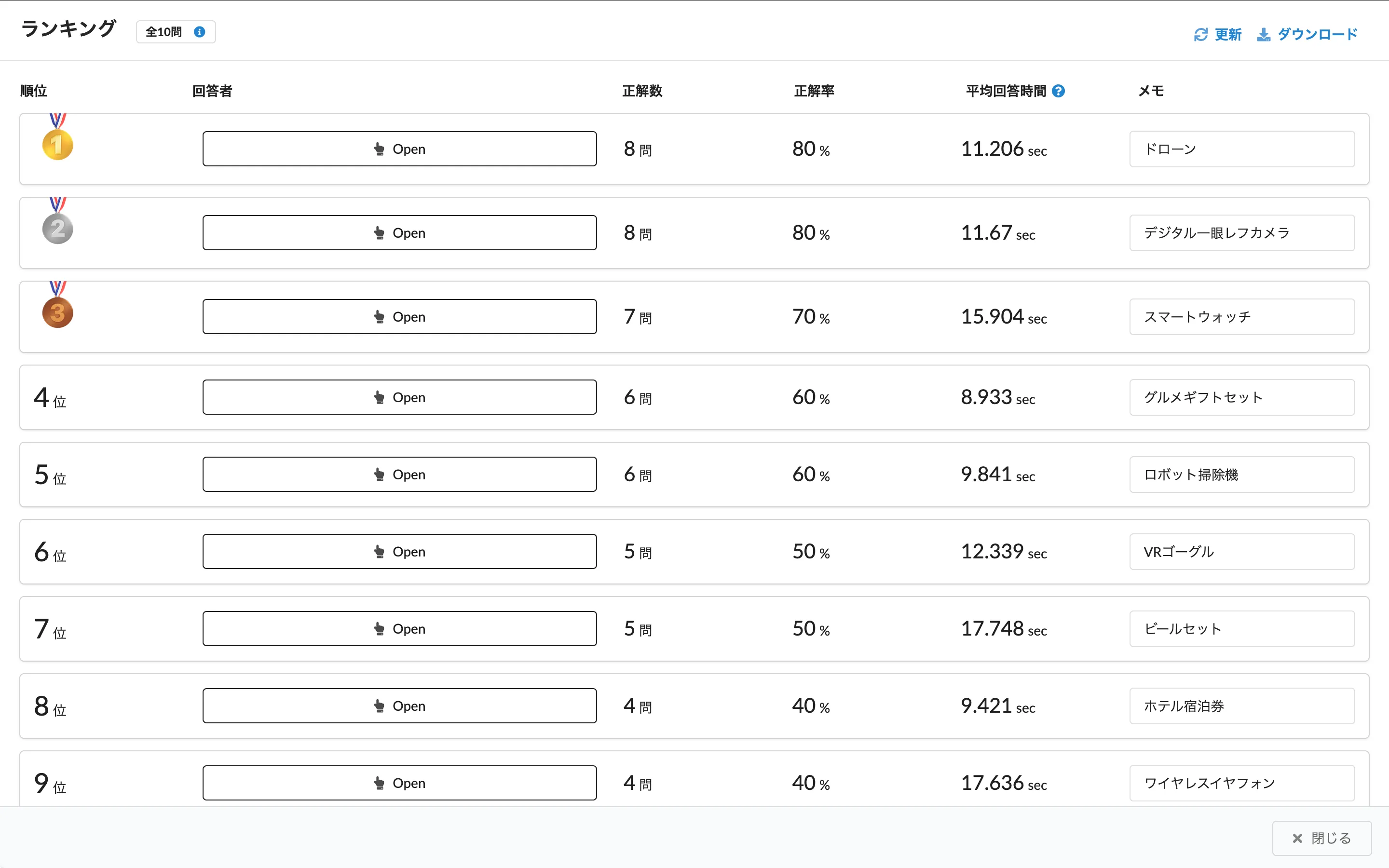 全員の名前が伏せられている
全員の名前が伏せられている
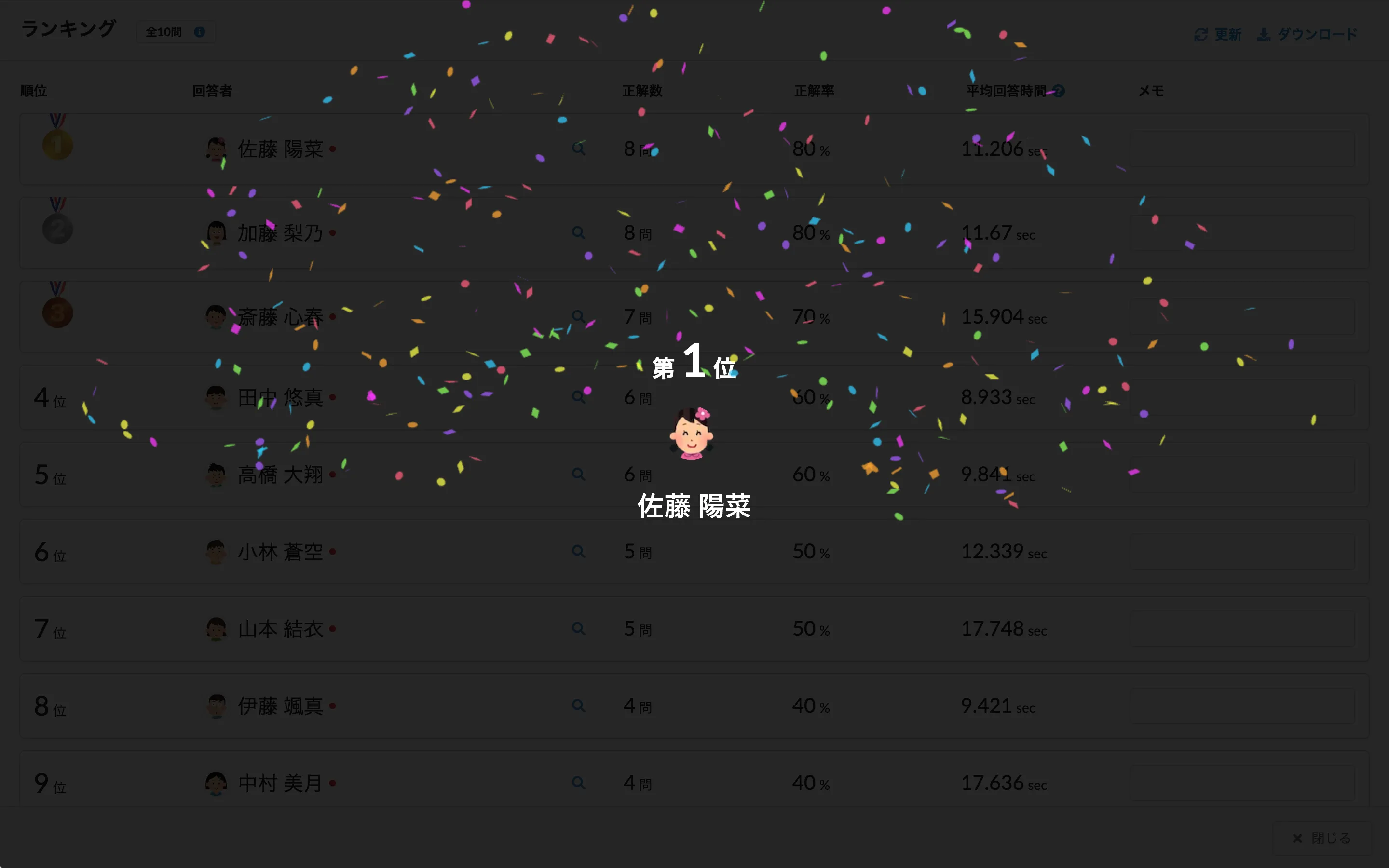 回答者を発表
回答者を発表
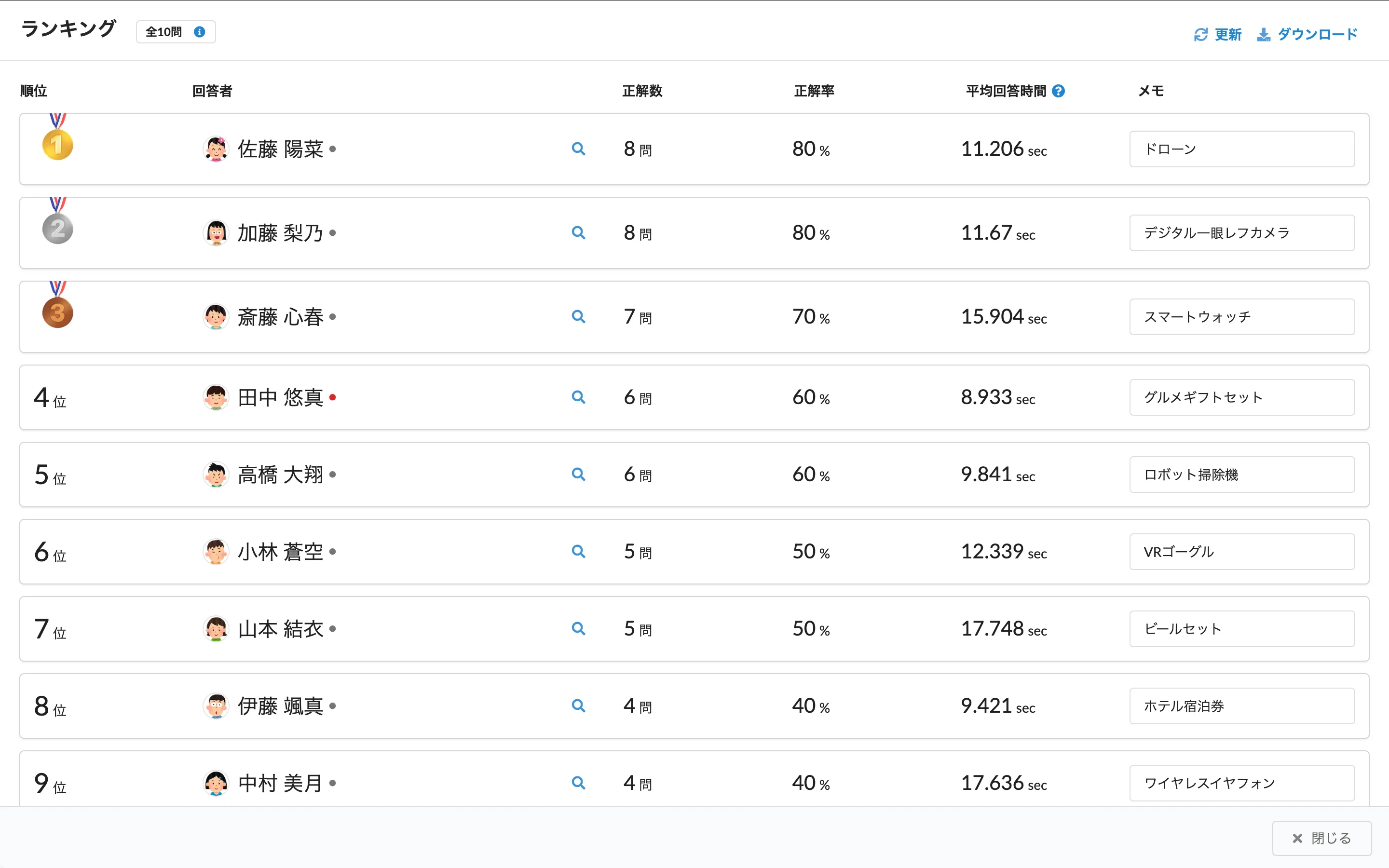 1位を発表すると全員の名前が表示される
1位を発表すると全員の名前が表示される
設問画面上で1位が発表されると同時に参加者画面では、参加者自身の順位(チーム戦の場合は、所属チームの順位)と、ランキング一覧画面のメモ欄に入力された景品情報などが表示され、設問画面上でメモ欄の情報を更新した場合、その内容は参加者画面上でもリアルタイムに反映されます。
この画面は、設問画面上でランキング一覧表示を閉じるまで表示され続けるため、イベントの主催者が参加者の画面を通して順位を確認してから景品を贈呈する場合などは、設問画面上でランキング一覧画面を閉じないようにする必要があります。
設問画面上のランキング一覧画面を閉じることで、参加者画面の順位表示画面が自動的に消えますが、設問画面上で再度ランキング一覧画面を開き、1位の ボタンをクリックすることで、参加者画面でも再度順位表示画面が表示されます。
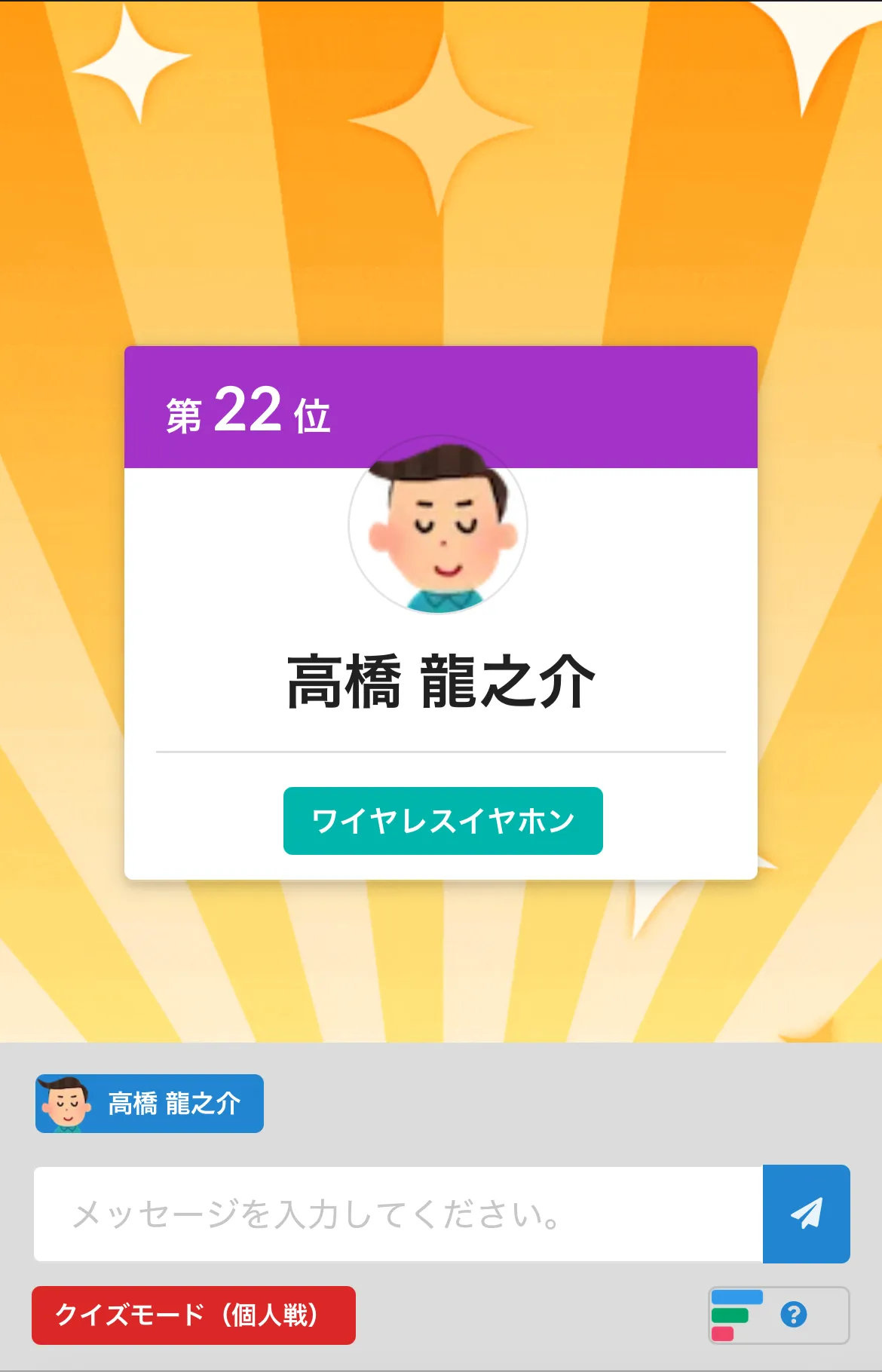 個人戦の場合
個人戦の場合
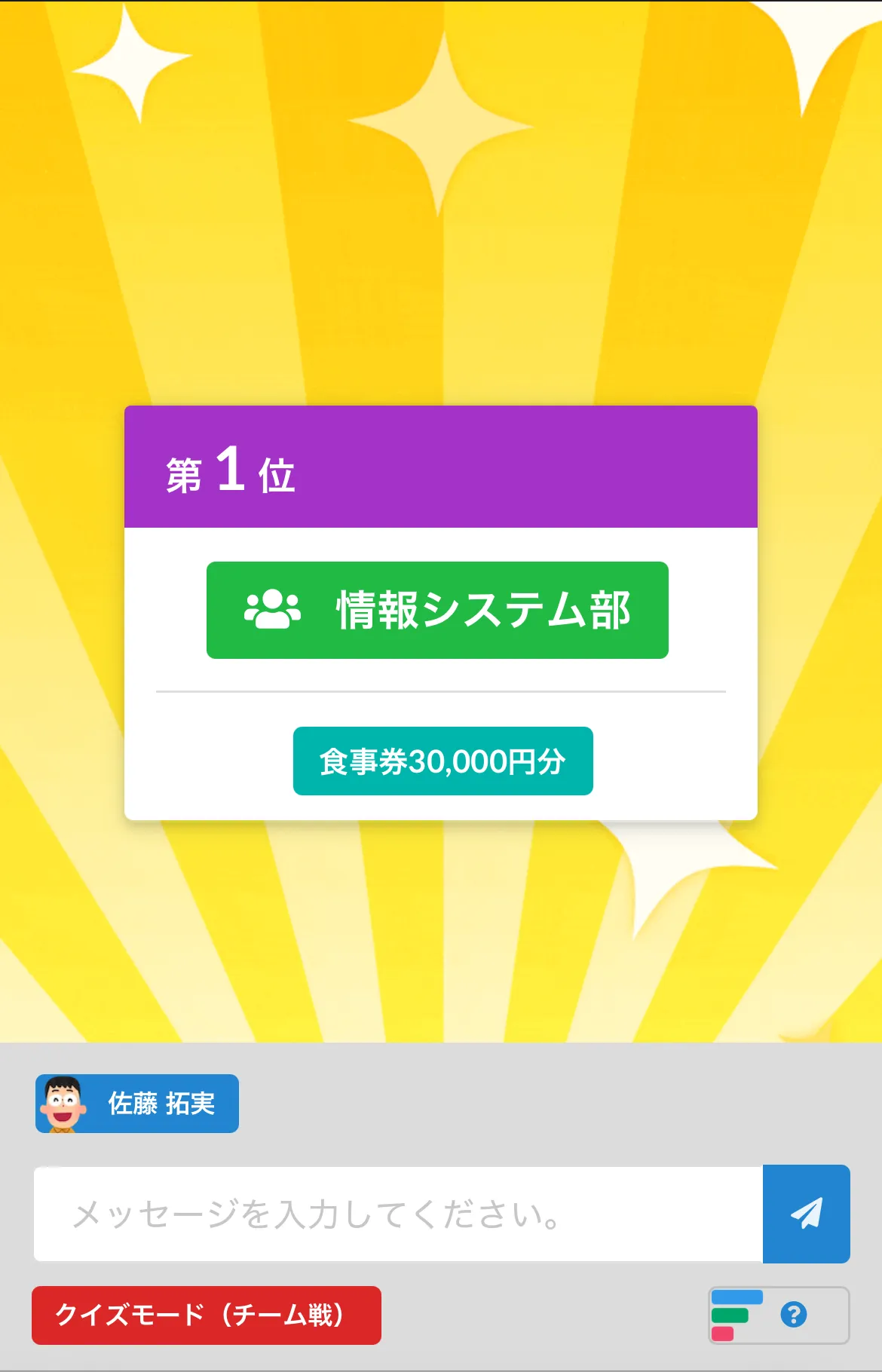 チーム戦の場合
チーム戦の場合
大喜利モードでは、主催者による回答の選定が行われますが、選定の前にどの回答がより支持を得られているかを確認するために投票を行うことが可能です。
- ① 大喜利モードで回答を受付中に、優れた回答の各左側の【】アイコンをクリックしてマークをつけます(アイコンが【】に変わる)。
- ② メニューバーの【】ボタンをクリックすると、設問画面と回答画面が共に投票モードに切り替わり、参加者はピックアップされた回答の中から好きな回答に投票を行うことが可能となります。
- ③ 主催者は、投票結果を参考に優秀回答を選定します。
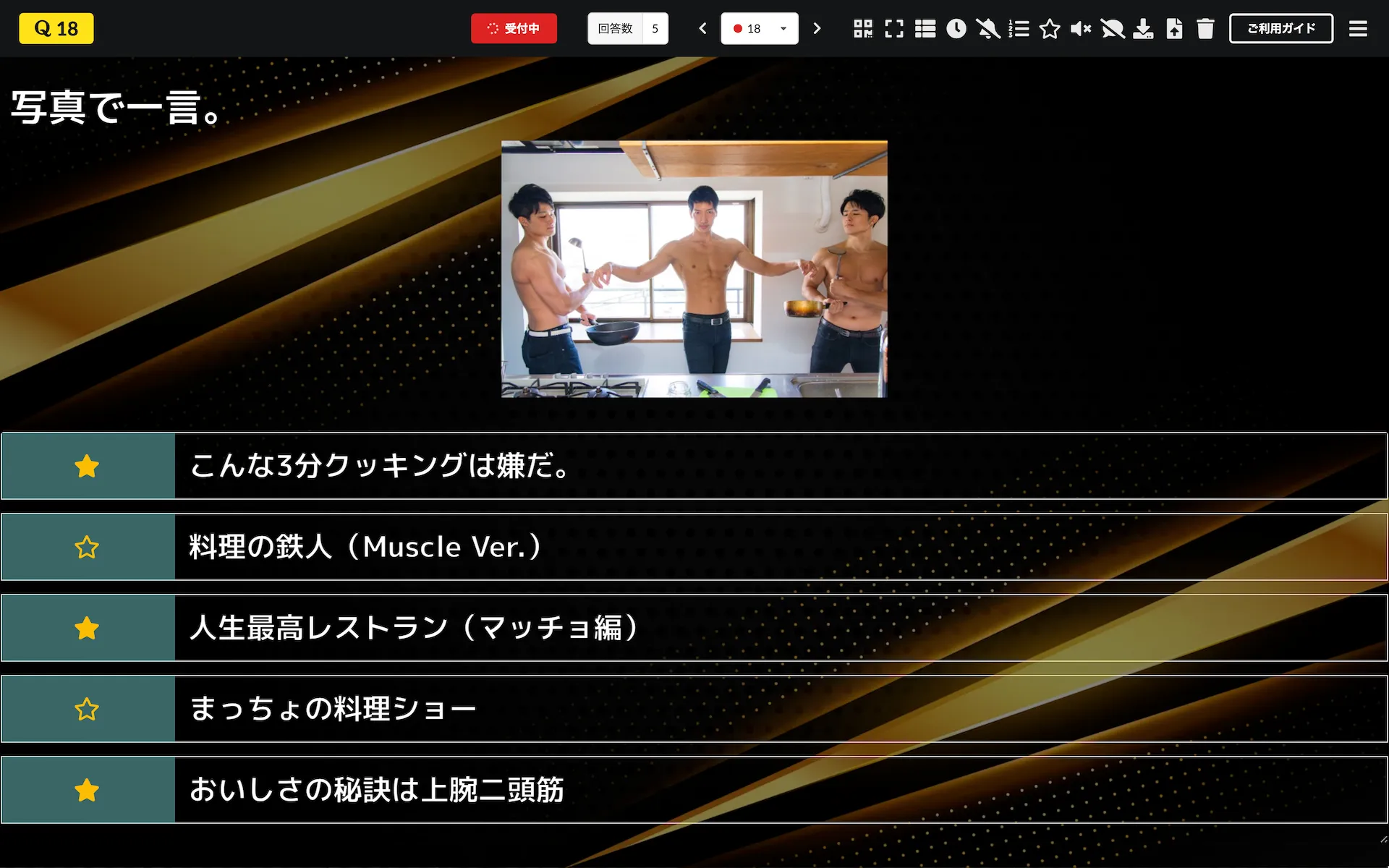 選定候補回答をピックアップ
選定候補回答をピックアップ
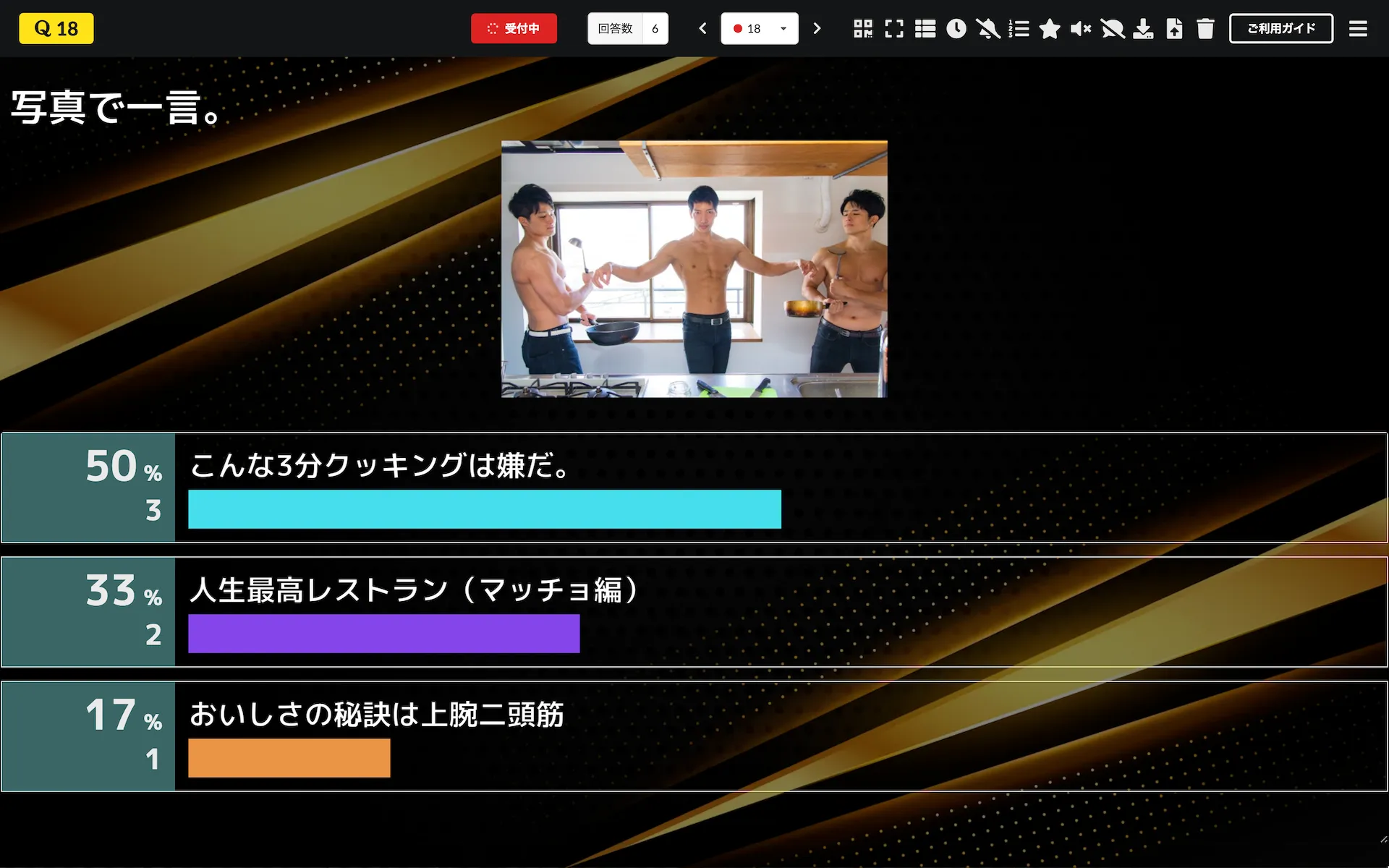 参加者による投票を実施
参加者による投票を実施
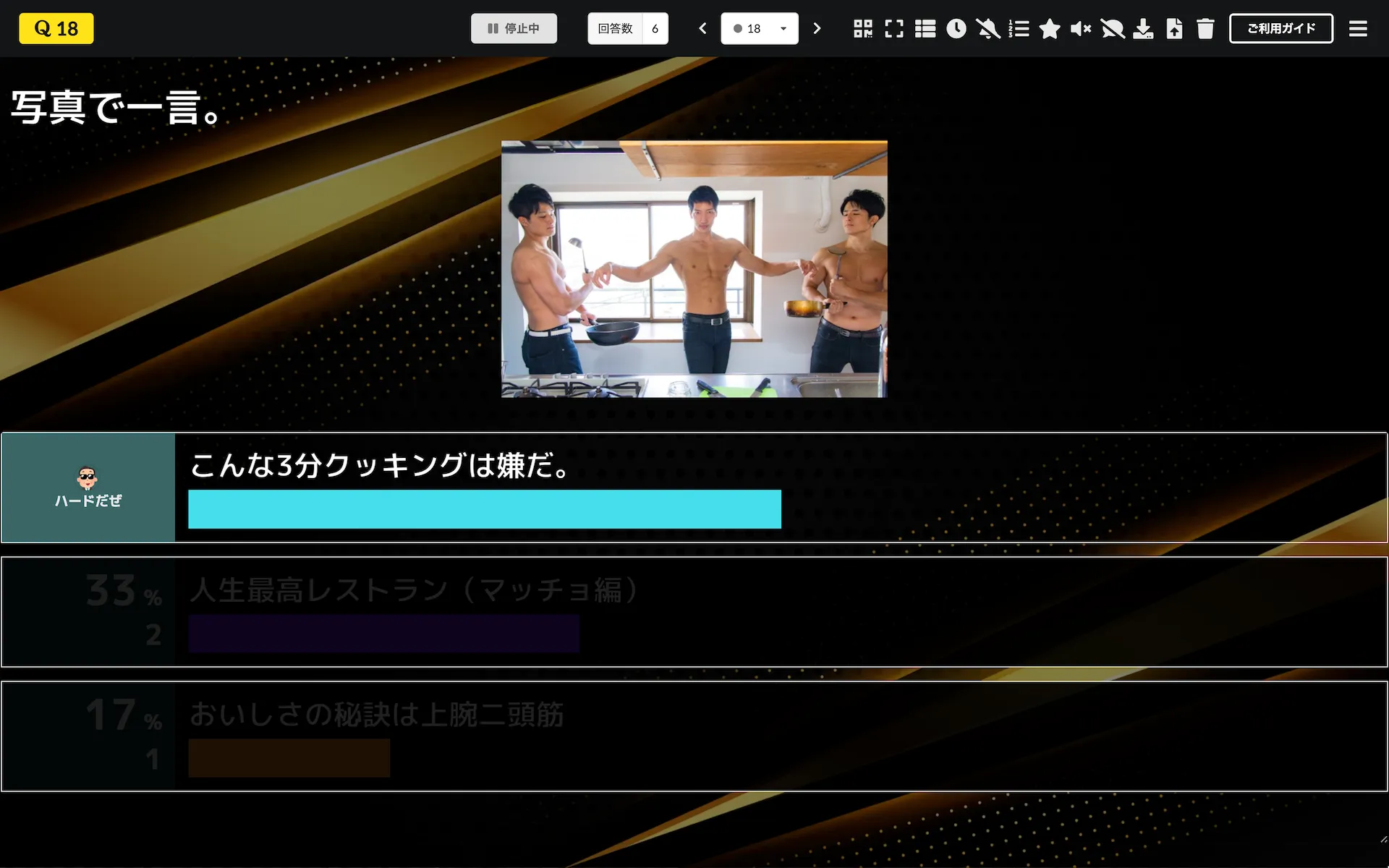 優秀回答を選定
優秀回答を選定
このように、「集まった回答を対象に投票を行うことができる」という特徴を活かして、大喜利モードは大喜利大会だけでなく、日程調整やネーミングコンペなど、工夫次第で様々なシーンでの活用が可能です。
クイズモードでは、画像を用いたモザイククイズを出題することができます。
クイズモードで質問に画像の登録を行った際に表示されるモザイククイズのON/OFF切り替えスイッチをONにすることで、登録画像にモザイクがかかった状態から徐々にモザイクが消えていく間に正解の回答を提出し、より早く正解を当てた回答者が勝ちとなる早押しクイズを楽しむことができます。
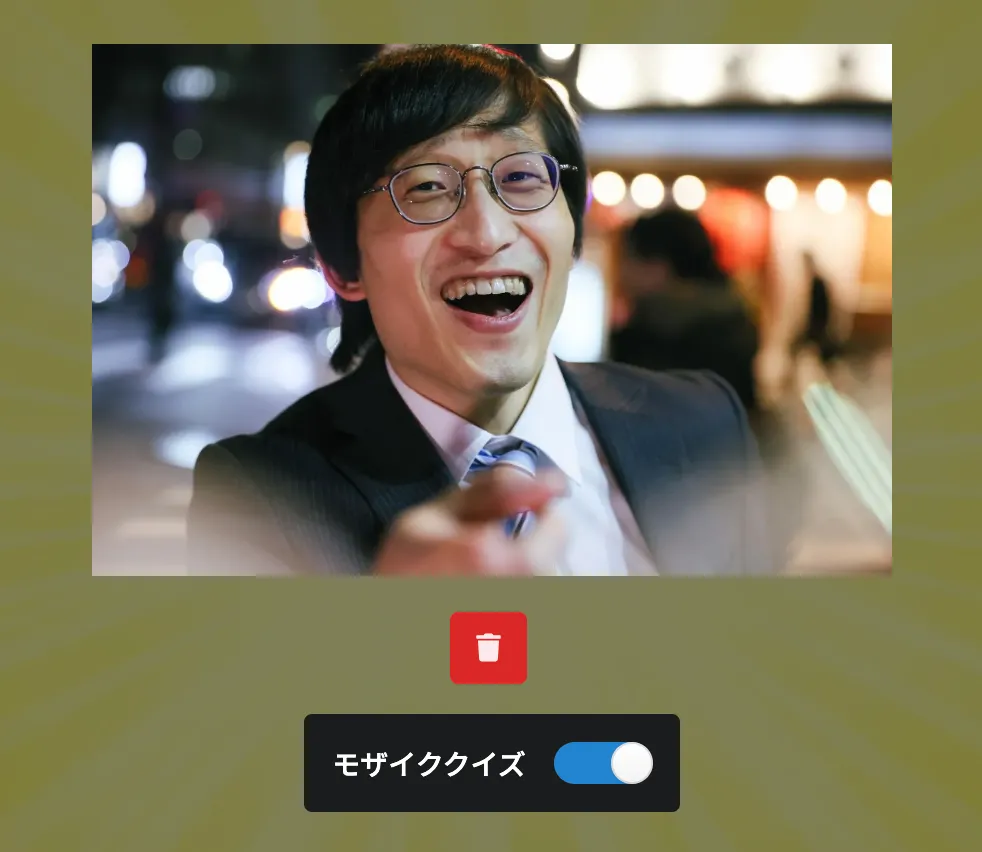 モザイククイズをON
モザイククイズをON
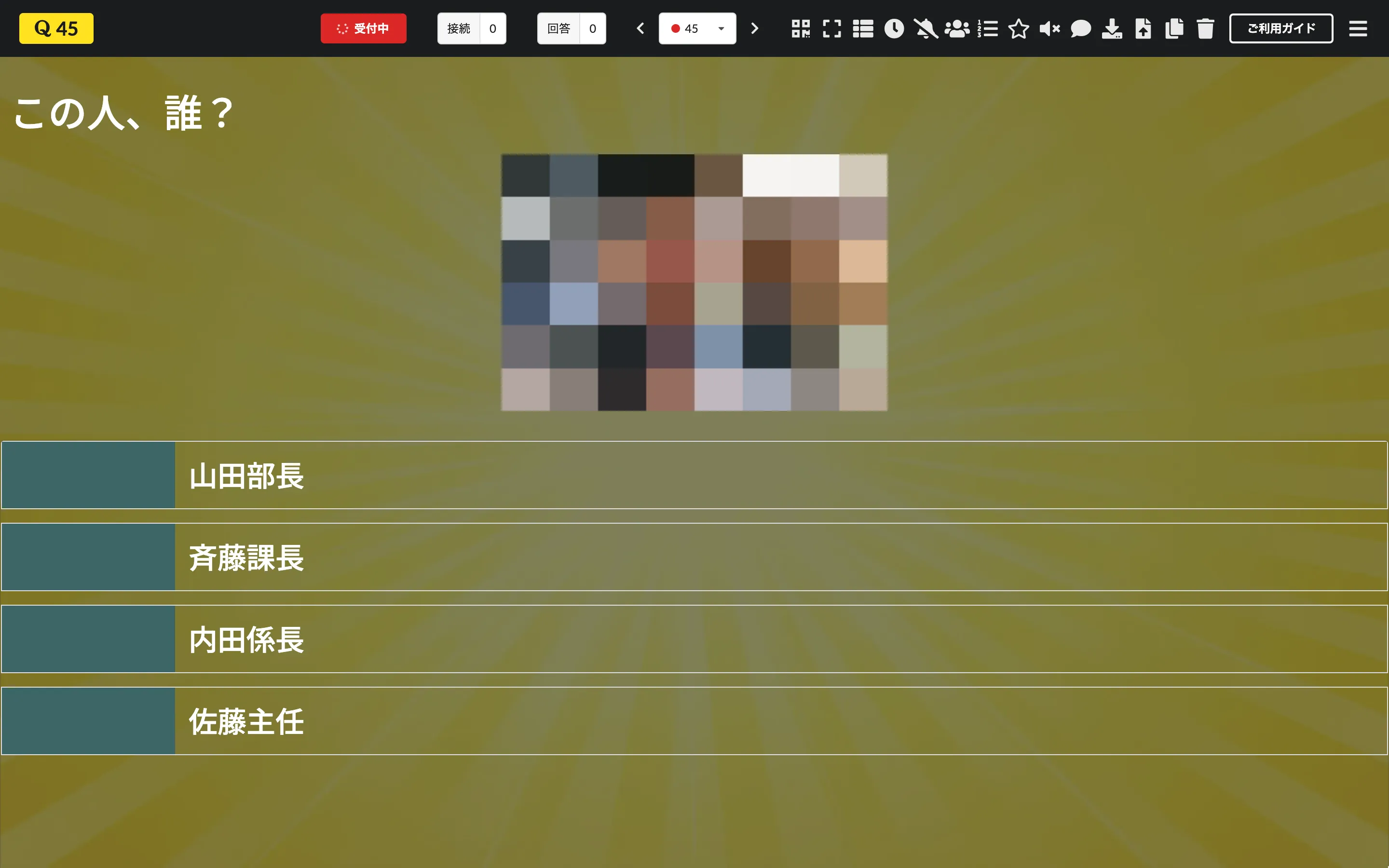 モザイククイズ(序盤)
モザイククイズ(序盤)
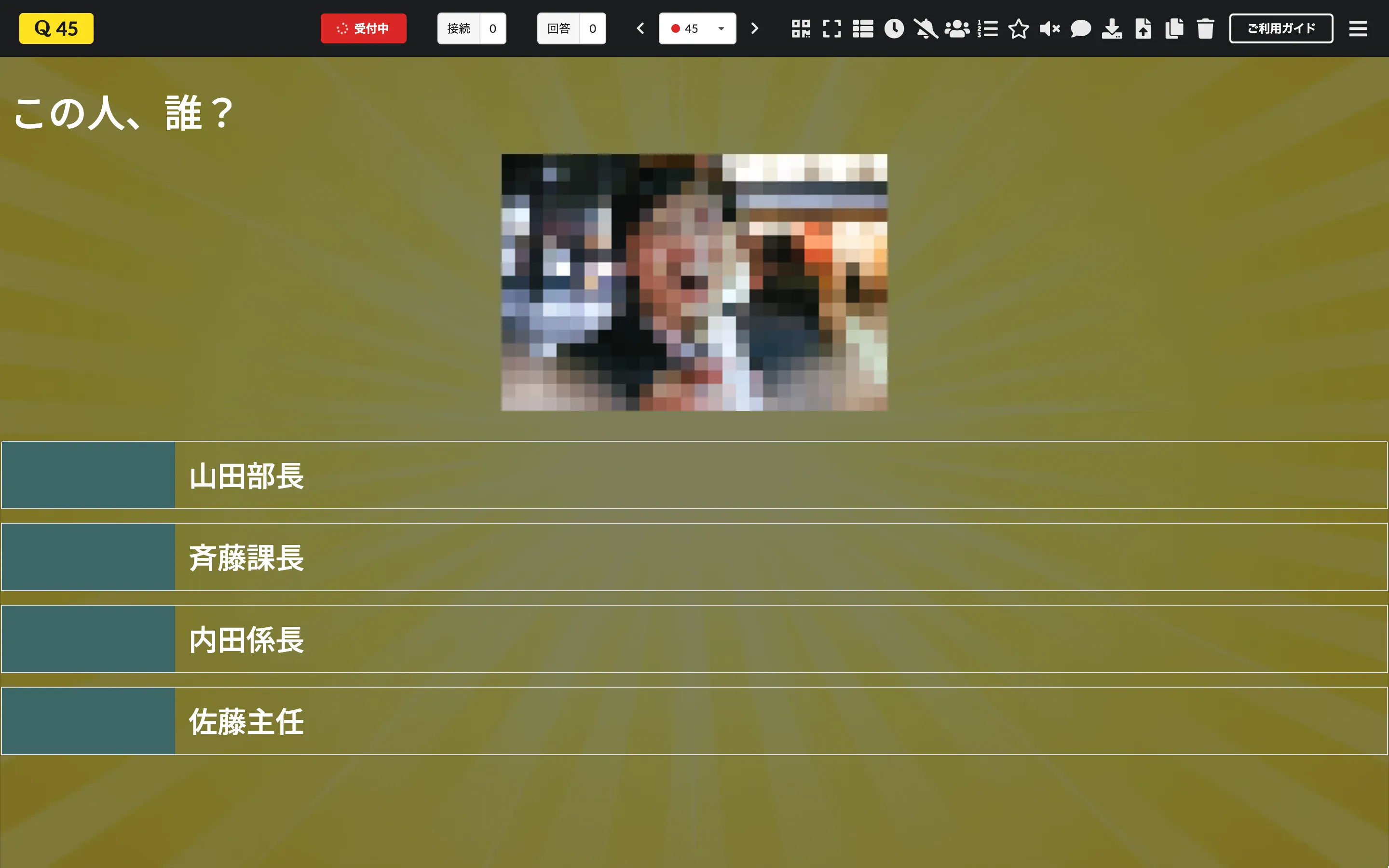 モザイククイズ(中盤)
モザイククイズ(中盤)
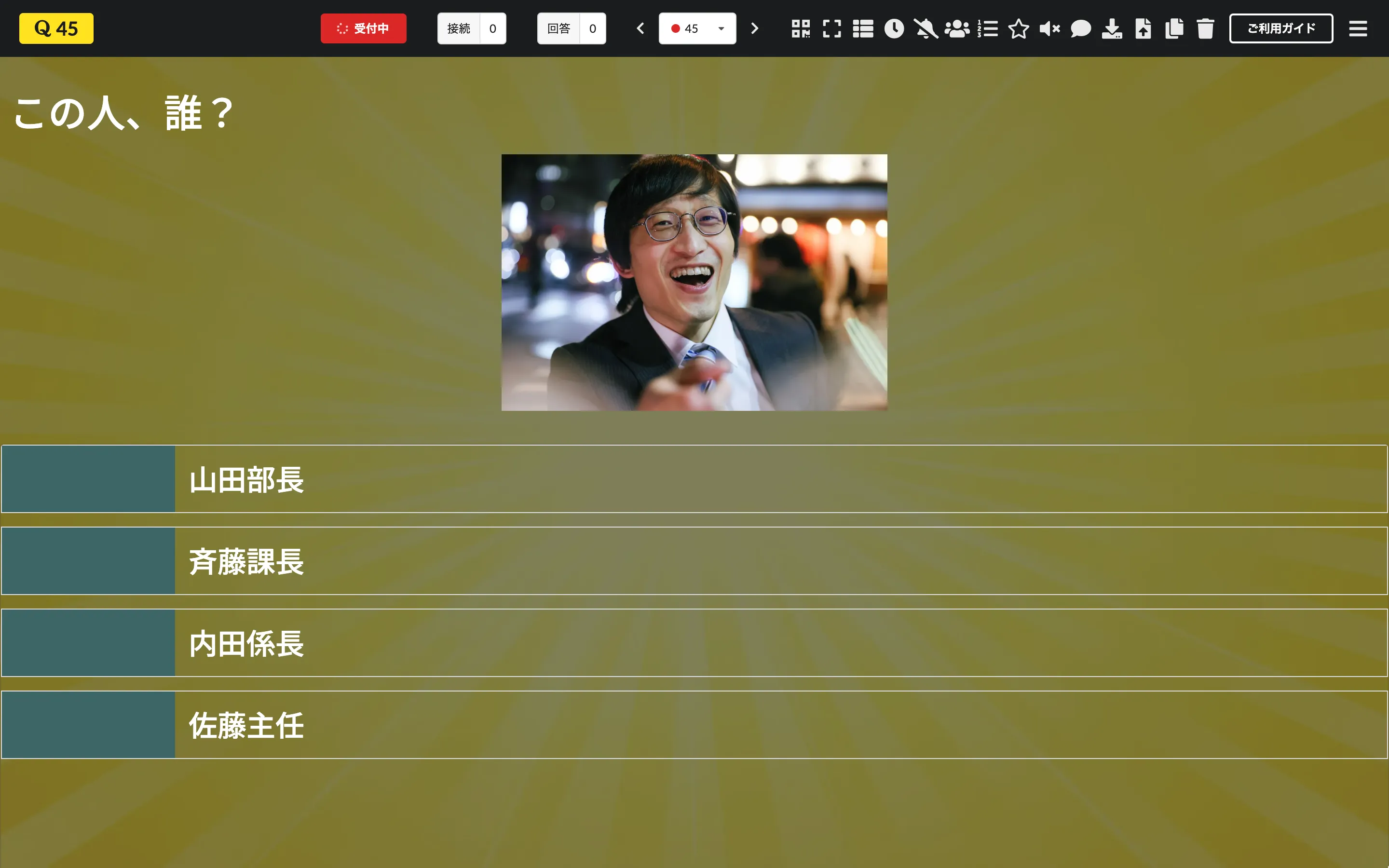 モザイククイズ(終盤)
モザイククイズ(終盤)
クイズモードでは、質問に画像の登録を行った際に表示されるパズルクイズのON/OFF切り替えスイッチをONにすることで、8パズル(スライドパズル)とクイズを融合させたパズルクイズを出題することができます。
回答者は、バラバラになっている画像のピースを並べ替えて正しい配置にすることで、クイズの回答権を得ることができ、より早く正解の提出ができた回答者が勝者になります。
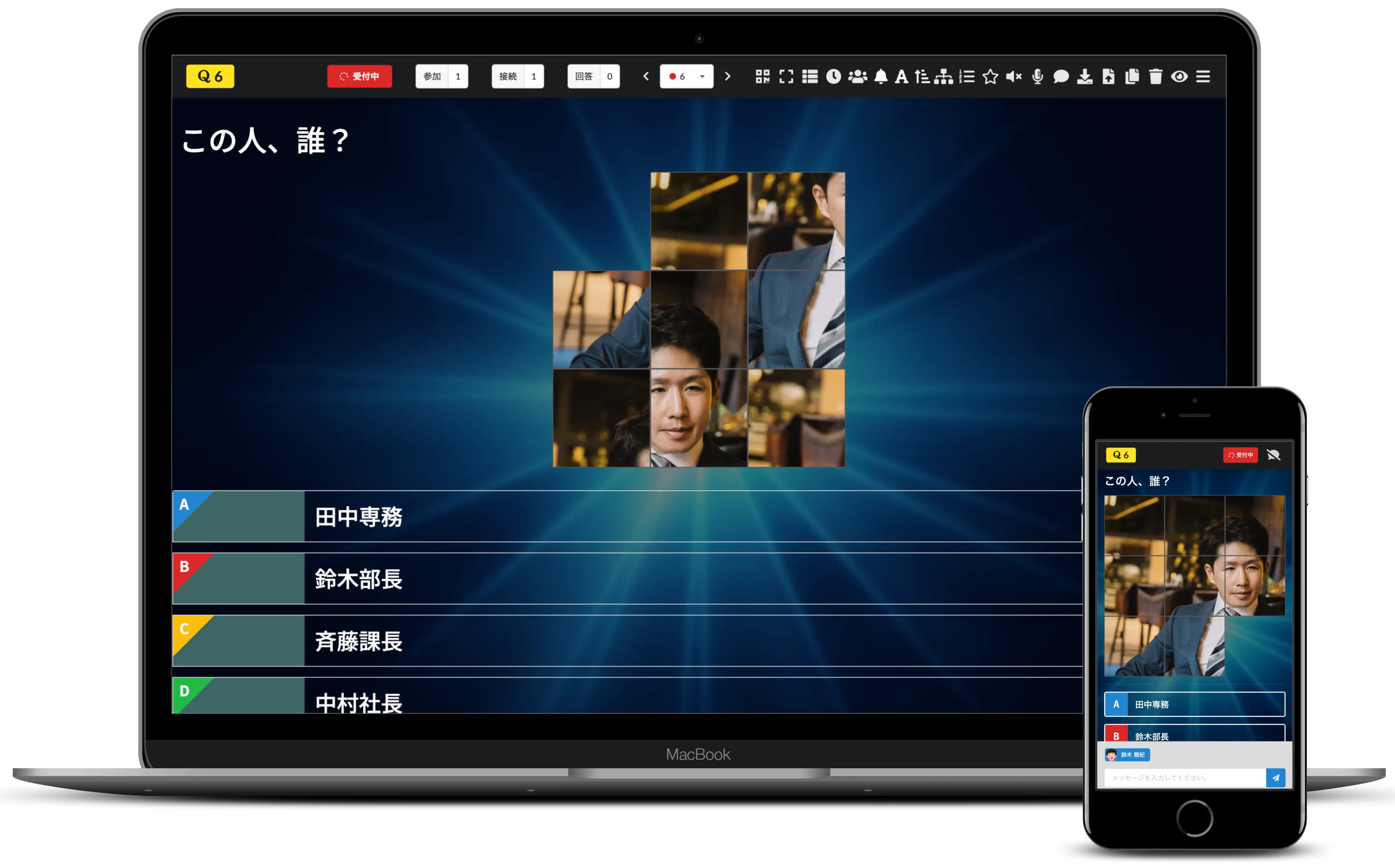 パズルクイズ
パズルクイズ
クイズモードでは、特定の曲のイントロ部分を聞いて、曲名やアーティスト名を当てるイントロクイズをを出題することができます。
イントロクイズに使用する音源のYouTube URLを動画登録の手順でアップロードするだけで簡単にイントロクイズの作成が可能です。
リアルタイムアンケートオンラインの選択式問題では、単純に選択肢に「⚪︎」と「×」をテキストや画像で設定することでマルバツクイズ(⚪︎×クイズ)を出題できますが、専用の機能を利用することで、より見やすい設問の作成をより簡単に行えます。
クイズモードの選択式で、ページのステータスが の状態で をONにすることで、マルバツクイズの設問が簡単に作成可能になります。
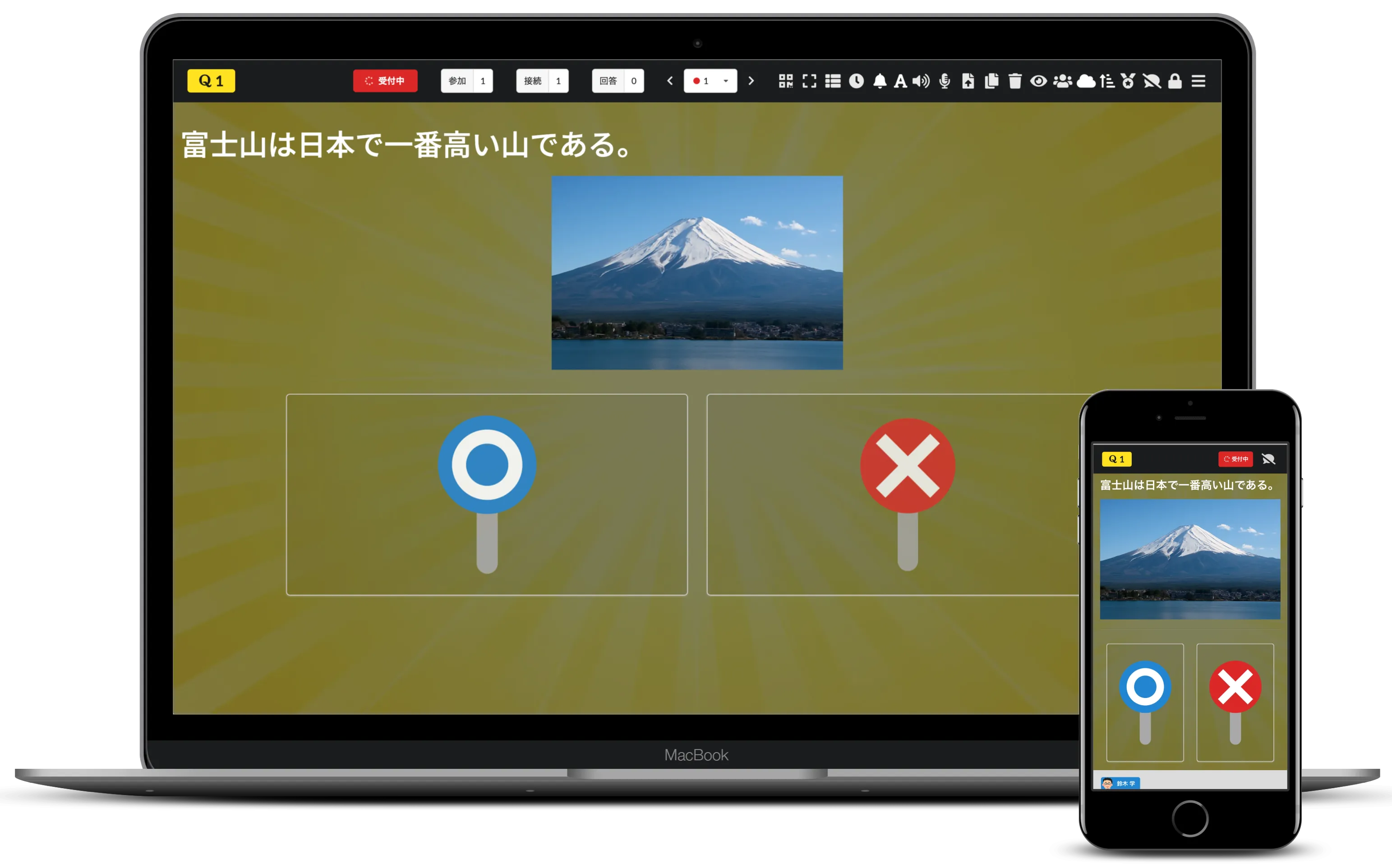 マルバツクイズ(⚪︎×クイズ)
マルバツクイズ(⚪︎×クイズ)
クイズモードの選択式では、ページのステータスが の状態で をONにすることで、順番当てクイズ(並べ替えクイズ)やマッチングクイズの設問を作成することができます。
選択肢の左側部分をクリックしてすべての選択肢の順番を設定しておけば、ページのステータスが になった際に、参加者は回答画面上の選択肢を順番にタップすることで回答を行うことが可能になります。
参加者がすべての選択肢に順番をつけることで回答提出となり、その順番が出題者が予め設定した順番と一致すればクリアになります。
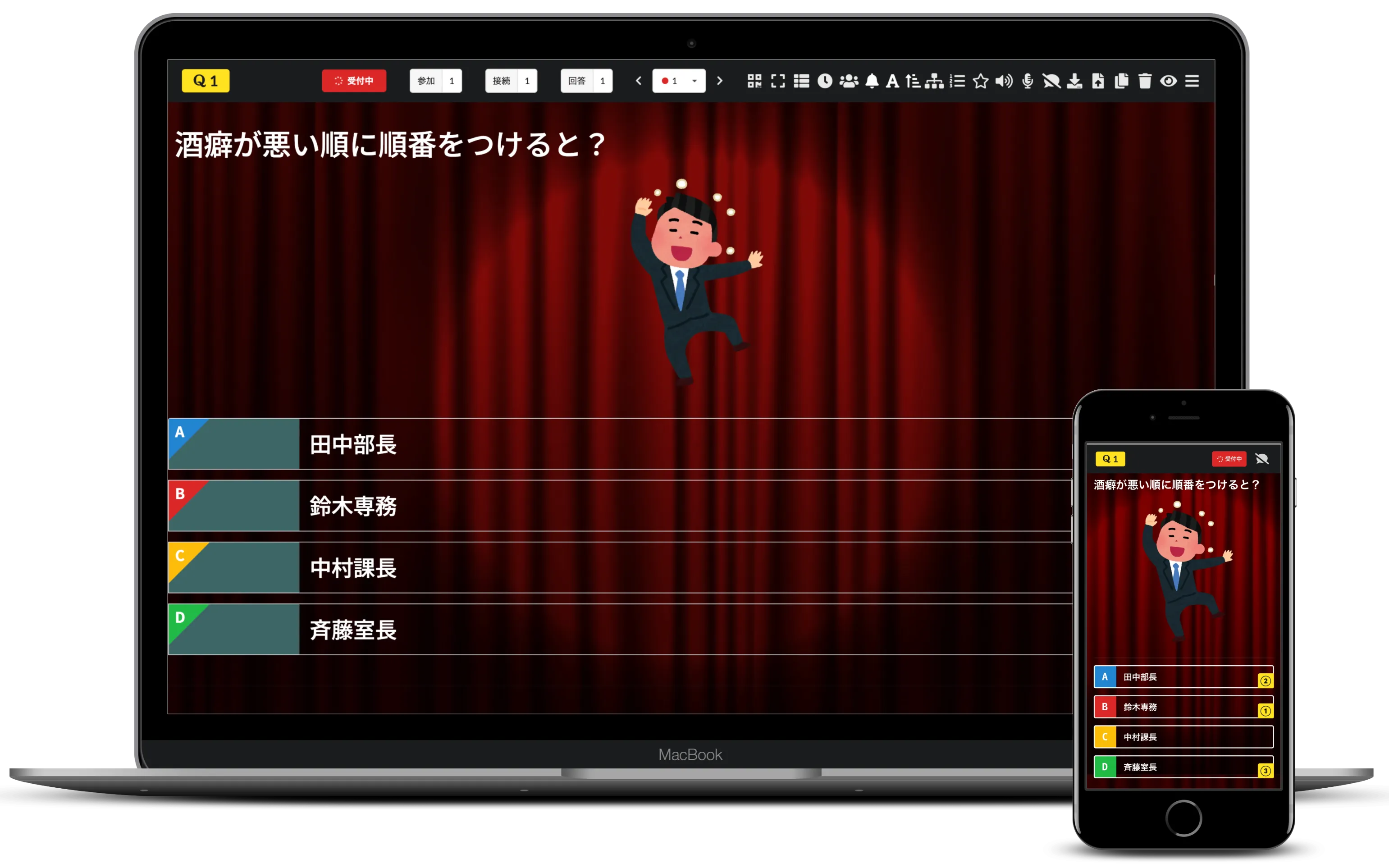 選択肢を順番にタップ
選択肢を順番にタップ
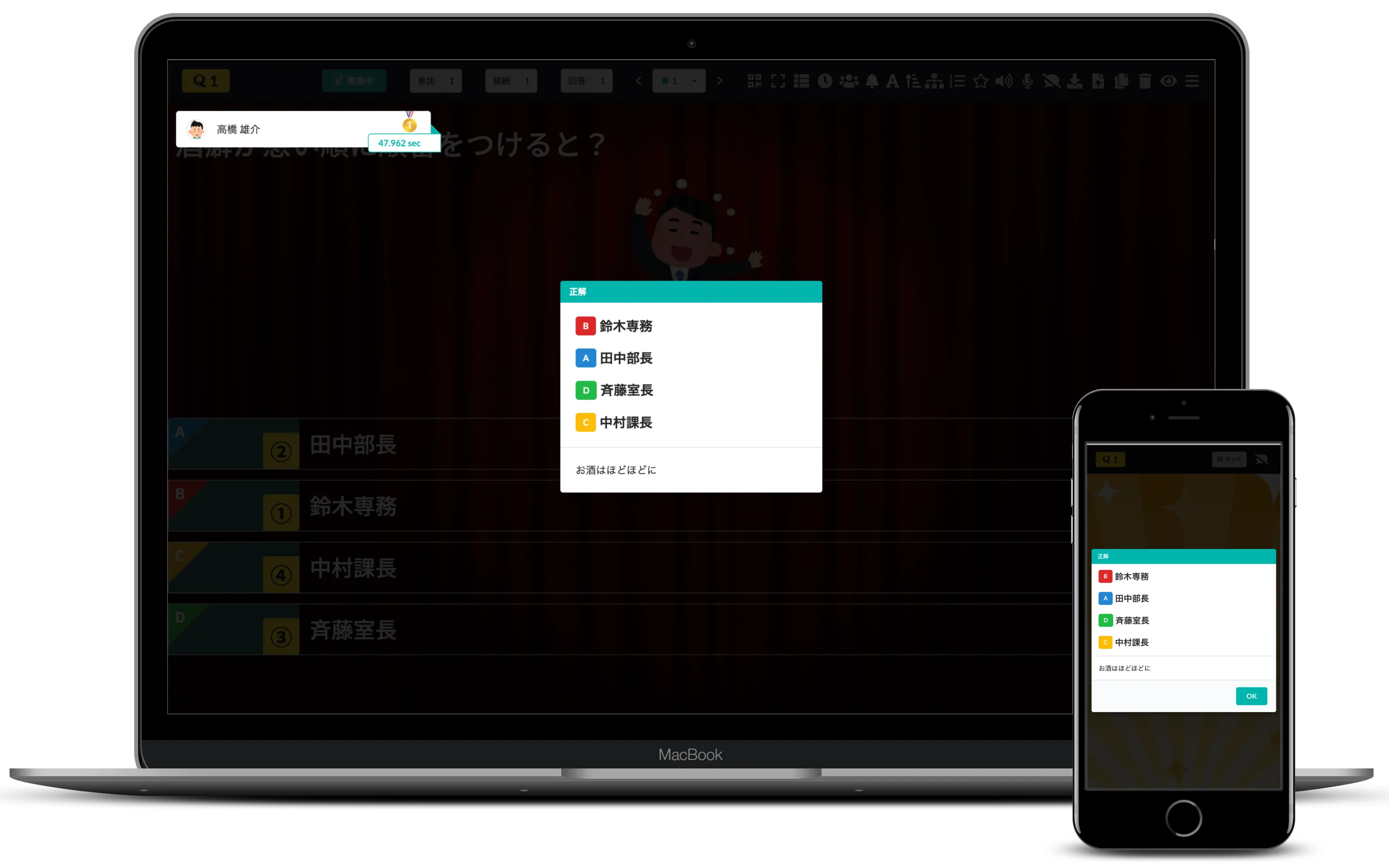 正解発表
正解発表
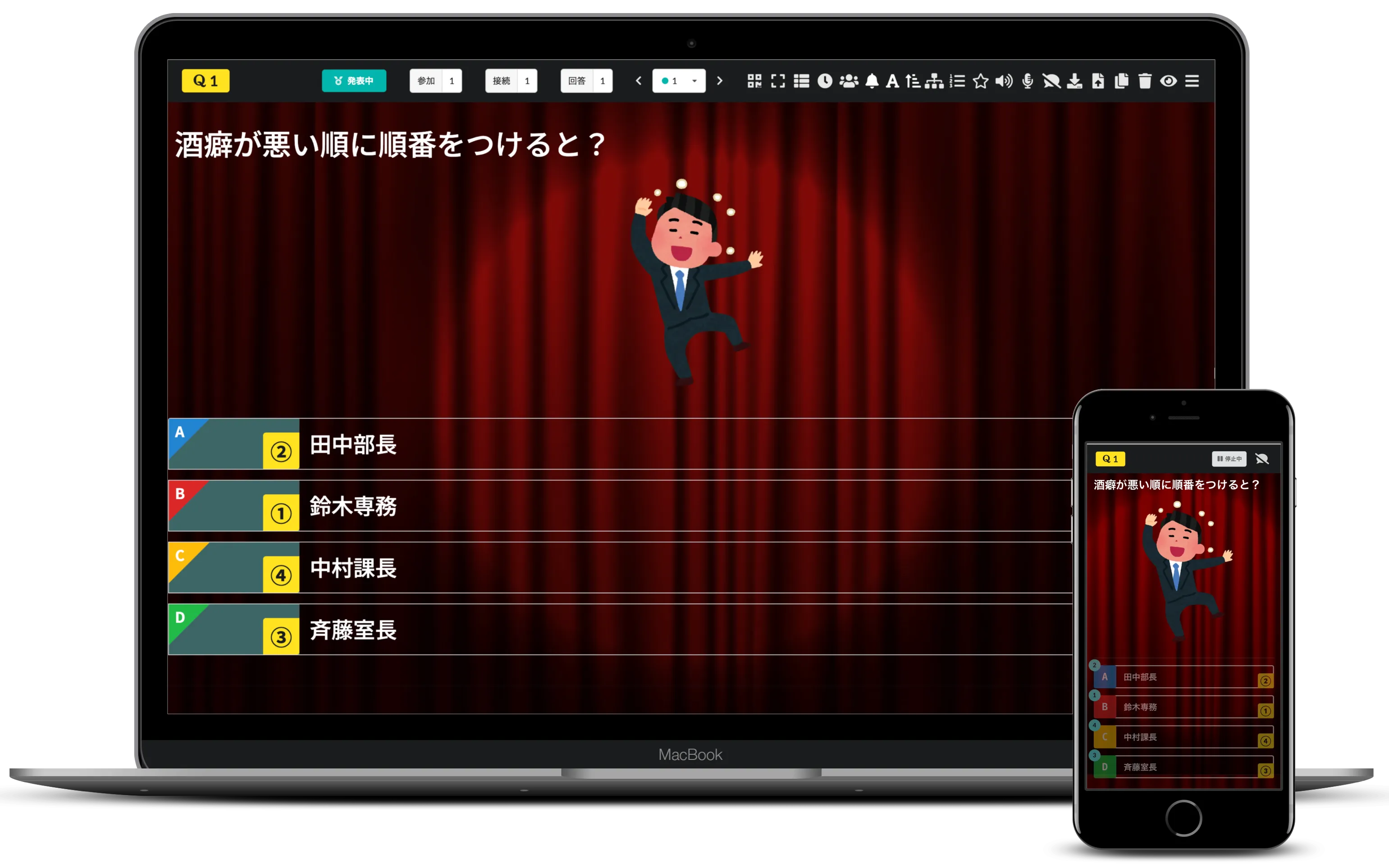 順番が一致すればクリア
順番が一致すればクリア
マッチングクイズの場合は、以下のように質問文と選択肢の番号を正しくマッチングさせることでクリアになります。
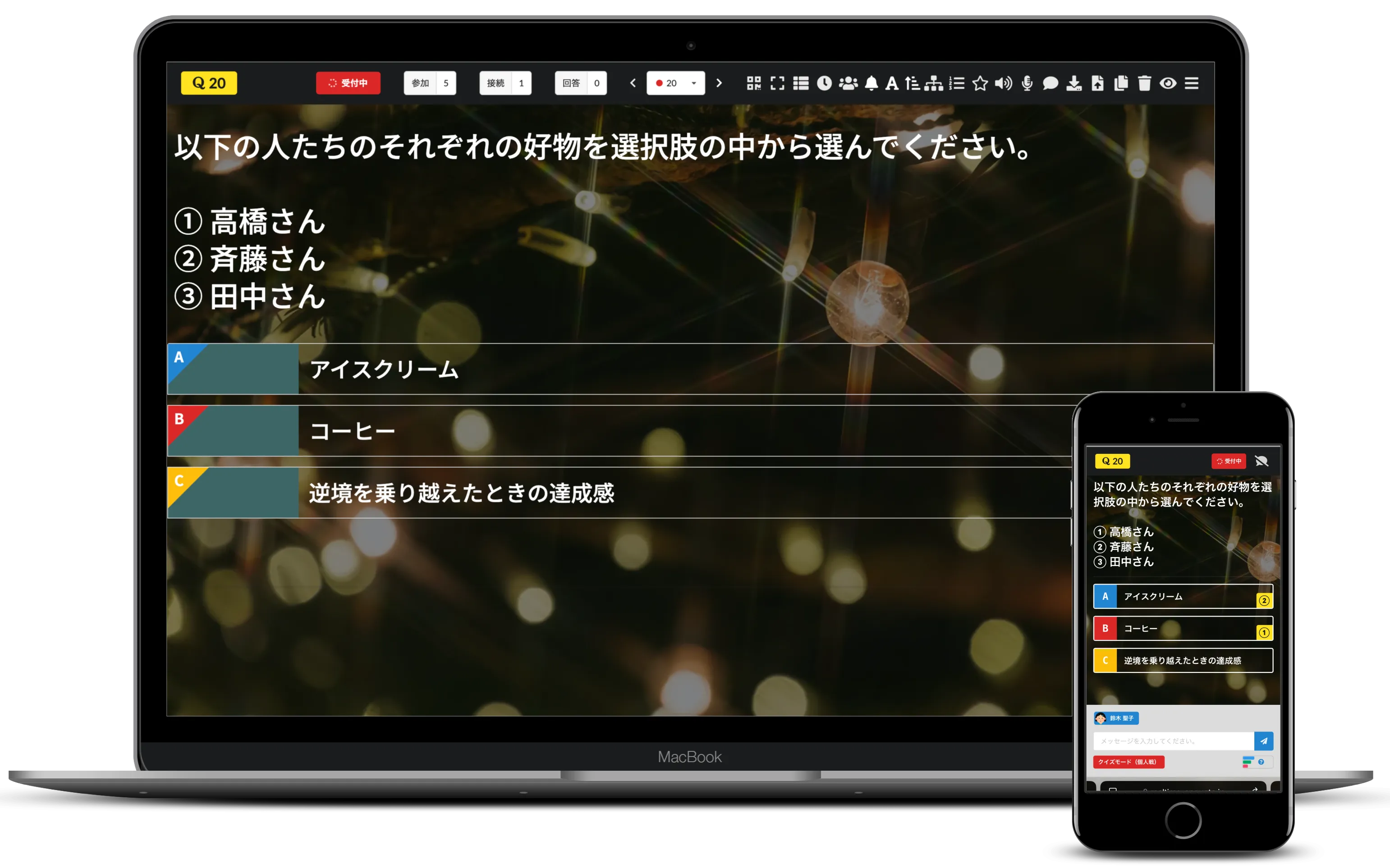 選択肢を順番にタップ
選択肢を順番にタップ
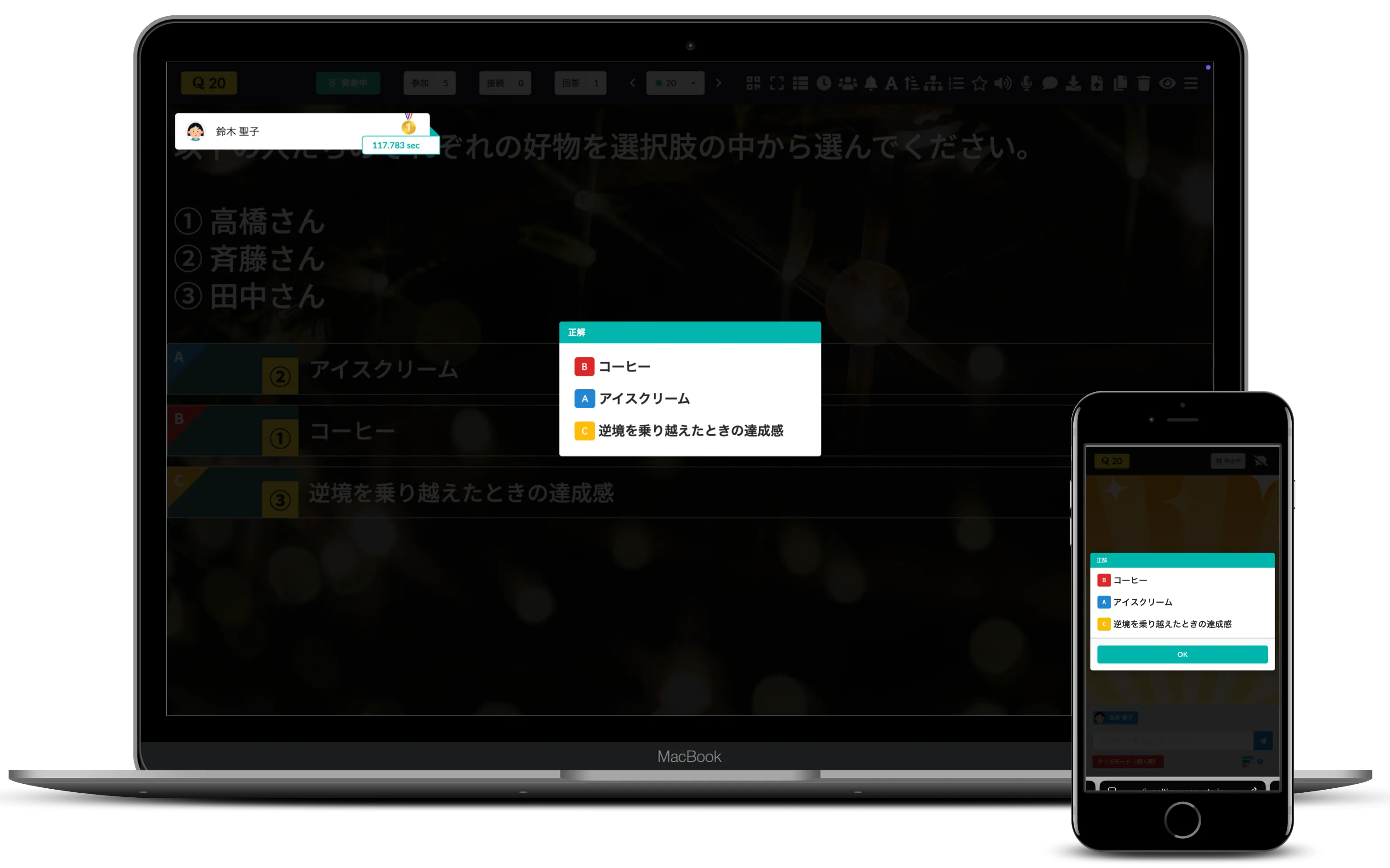 正解発表
正解発表
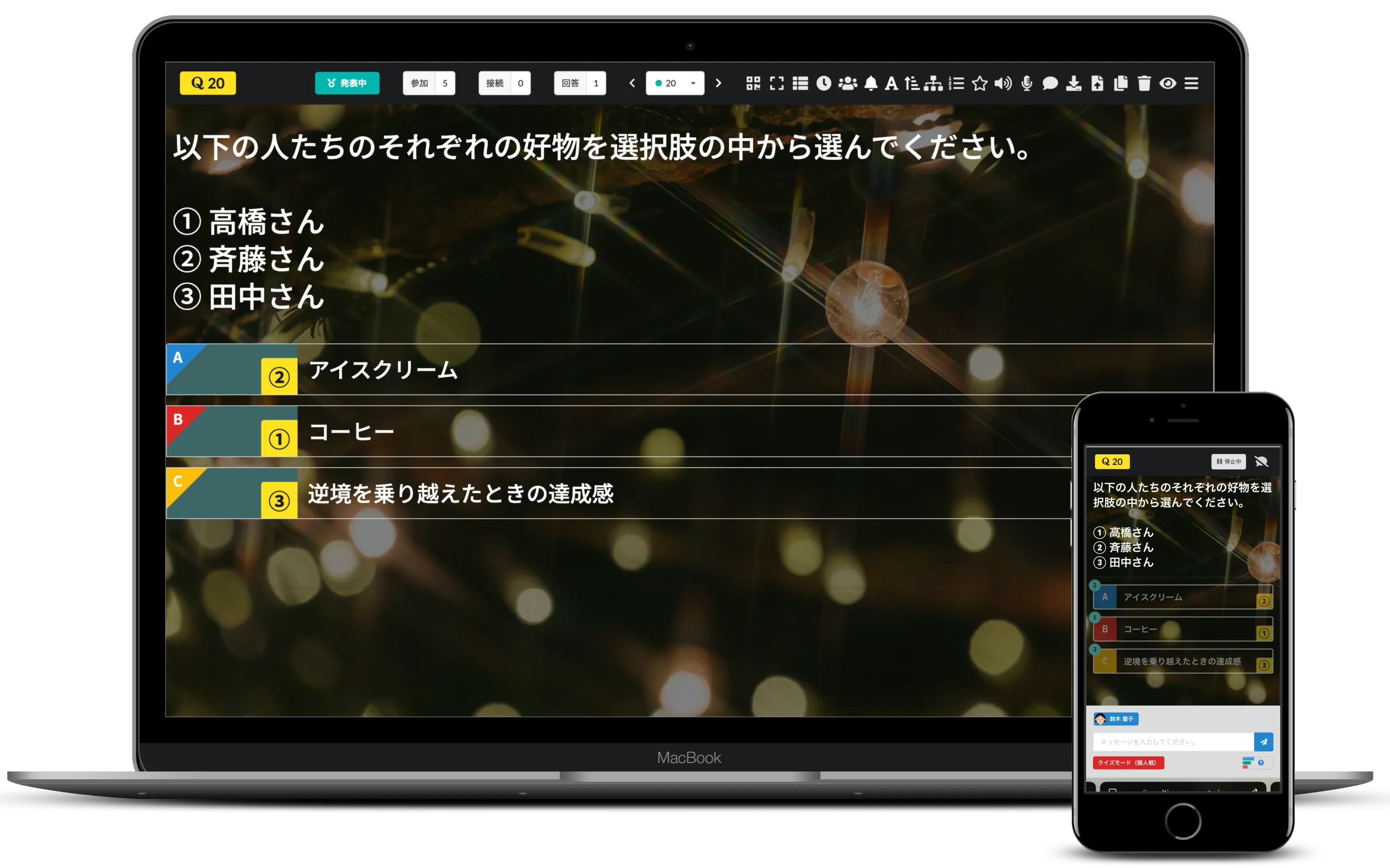 番号が一致すればクリア
番号が一致すればクリア
クイズモードでは、条件に当てはまる選択肢を全て当てることで正解となる多肢選択問題を出題することができます。
ページのステータスが の状態で、Ctrlキー(Macの場合、commandキー)を押しながら選択肢をクリックすることで、複数の選択肢を同時に設定することが可能になります。
回答者は、条件に当てはまる選択肢を全て当てることができなければ、得点になりません。
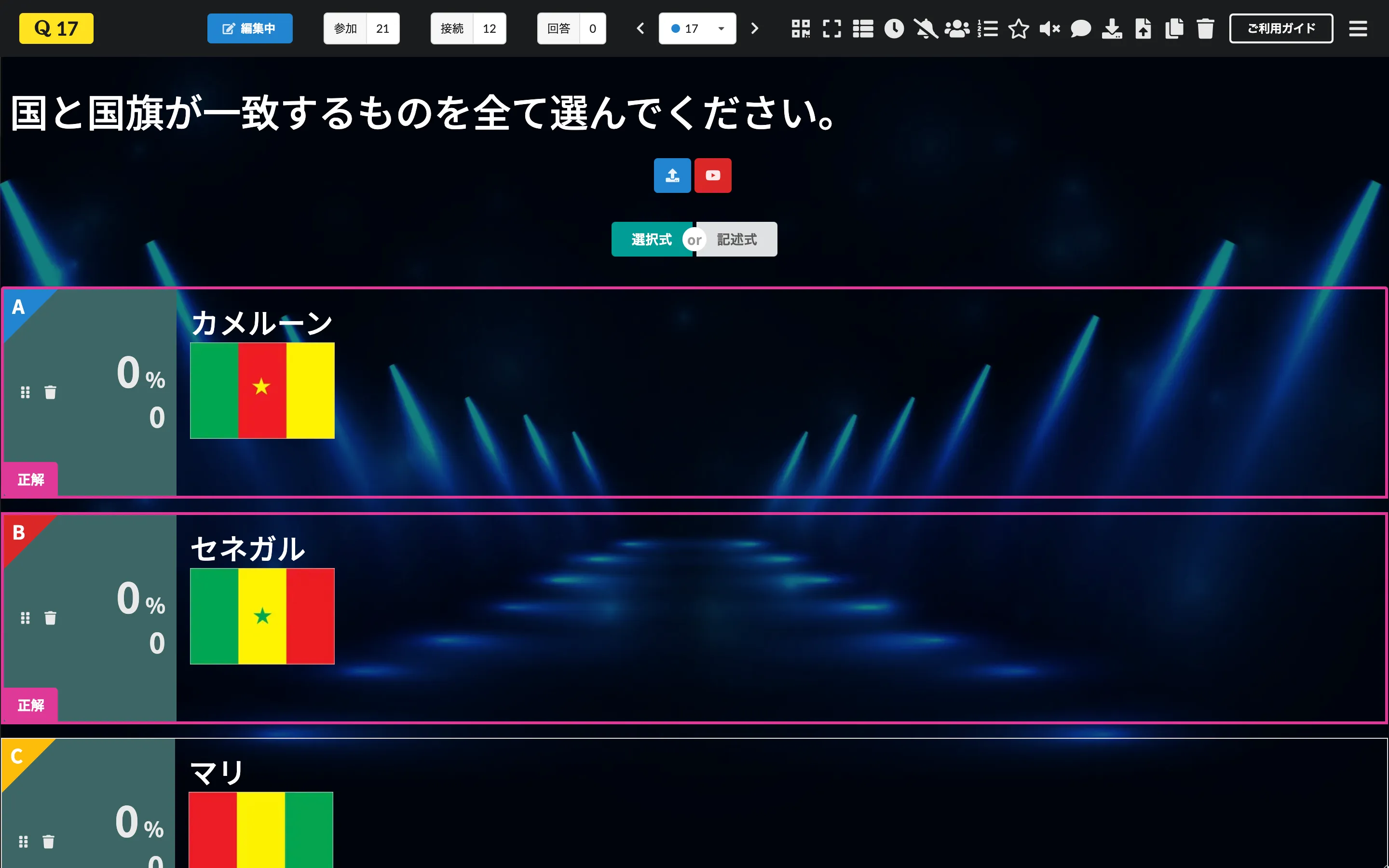 多肢選択問題の設定
多肢選択問題の設定
問題の種類によっては、参加者から回答を募ってから正解・不正解を判定する場合があります。
例えば、「この後会場で行われる対決でどちらが勝利するか?」を予想する問題や、様々な書き方での回答が予想される問題、大喜利などその場の肖像力やセンスが問われる抽象的な問題などが該当します。
回答方式が選択式の場合は、ページのステータスが の状態で選択肢の正解ラベルのところをCtrlキー(Macの場合、commandキー)を押しながらクリックすることで正解を未設定状態にすることができ、その後ページのステータスを に切り替え、回答を募り、さらにページのステータスを に変更し、集まった回答の選択肢の中から該当選択肢の左側部分をクリックすることで正解として設定することができます(正解として設定可能な選択肢は一つのみ)。
記述式の場合は、ステータスが のときに正解入力欄を空欄のままにした状態でステータスを に切り替え、回答を募り、さらにページのステータスを に変更し、集まった回答の中から該当回答の左側部分をクリックすることで正解として設定することができます。また、Ctrlキー(Macの場合、commandキー)を押しながらクリックすることで複数の回答を正解として設定することが可能です。
正解の設定が完了したら、ページのステータスを に変更し、正解者を発表します。
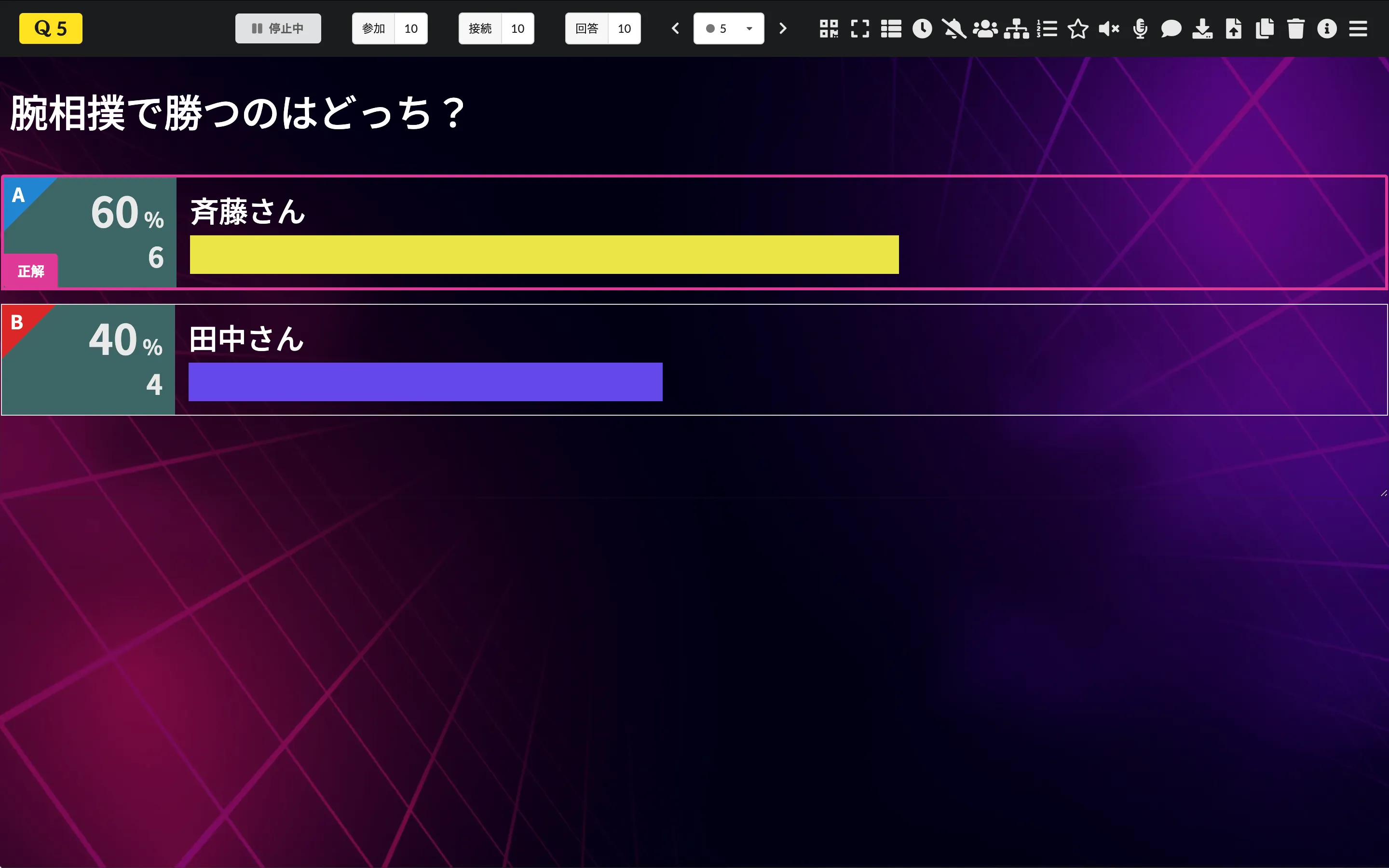 予想問題
予想問題
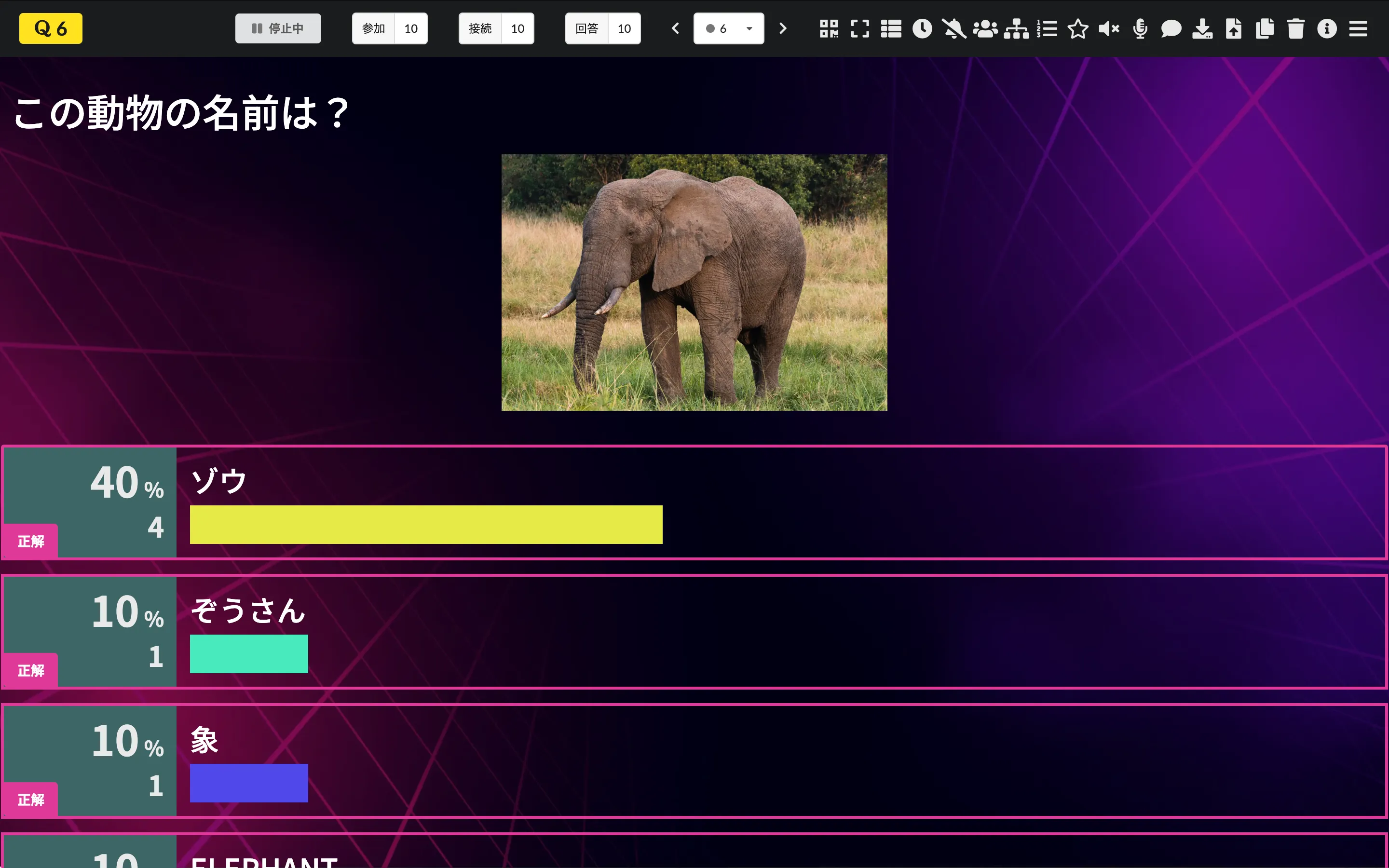 様々な書き方に対応
様々な書き方に対応
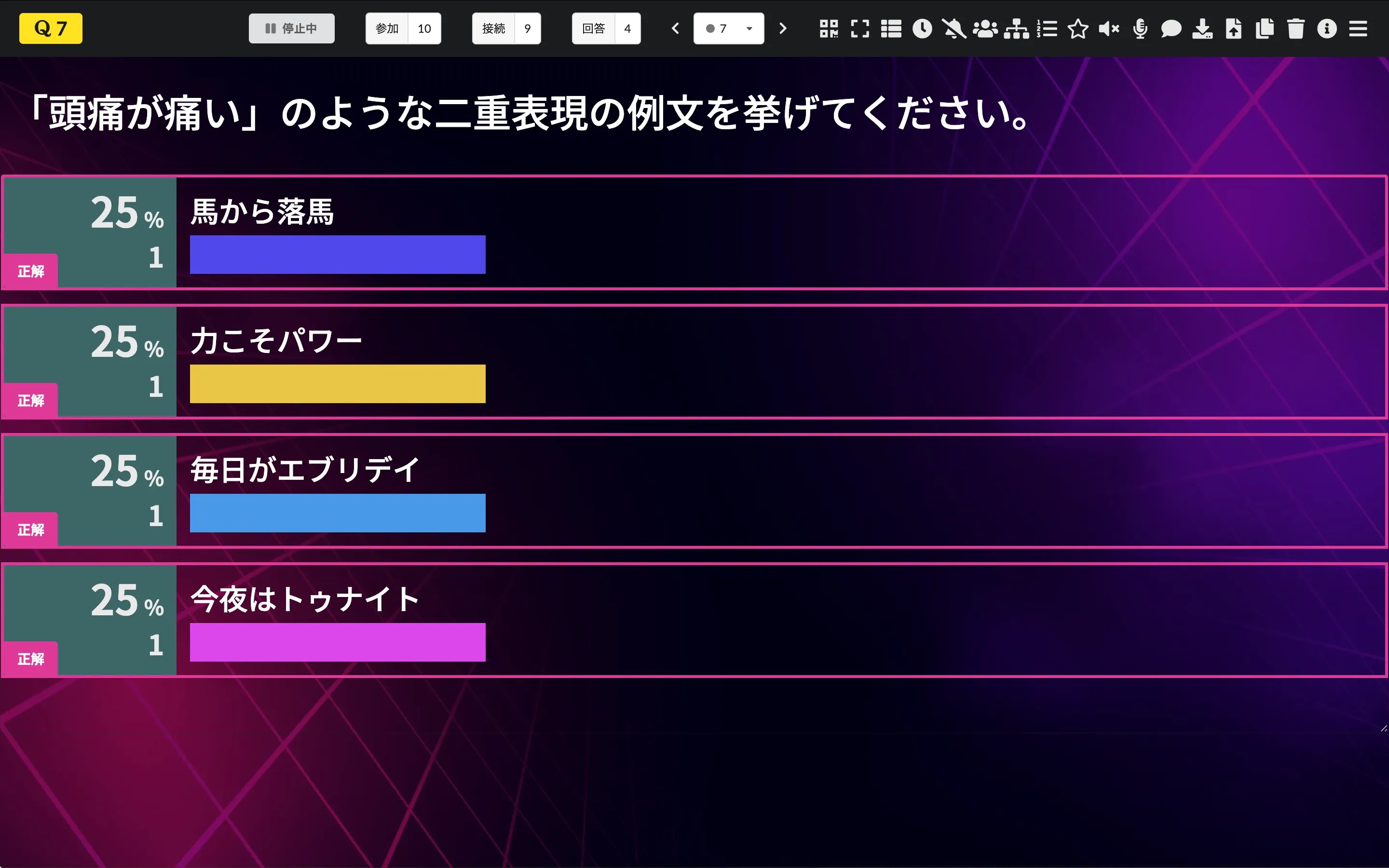 大喜利
大喜利
クイズモード(個人戦)では、最後の1人になるまで正解を出し続けた参加者を勝者とする勝ち抜き戦を実施することが可能です。
メニューバーの【】ボタンをクリックすることで【】に変わり、この状態は勝ち抜き戦がONになったことを意味します。
勝ち抜き戦がONの状態では、出題された問題に対して不正解者や未回答者は脱落となり、正解者のみが次の問題に回答できるようになります。
設問画面上でページのステータスを から に切り替えたタイミングで勝ち残った者(正解者)と脱落者(不正解者、または、未回答者)の判定が行われるため、イベント進行中は問題ごとに必ずページのステータス変更を行う必要があります。
勝ち抜き戦がONの状態ですでに正解者や脱落者が存在する場合、途中から参加した参加者は勝ち抜き戦がOFFになるまで回答を行うことができません(回答画面の閲覧は可能です)。
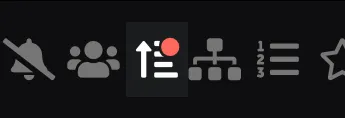 勝ち抜き戦がONの状態(設問画面)
勝ち抜き戦がONの状態(設問画面)
 発表時に現在の勝ち残り人数が表示される(設問画面)
発表時に現在の勝ち残り人数が表示される(設問画面)
 脱落者の画面表示(回答画面)
脱落者の画面表示(回答画面)
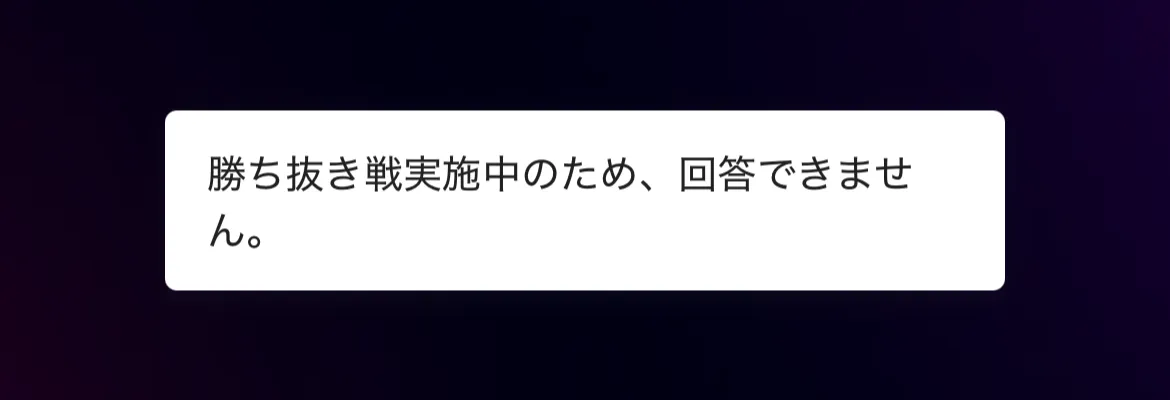 途中参加者の画面表示(回答画面)
途中参加者の画面表示(回答画面)
勝ち抜き戦をOFFにすることで参加者全員が回答可能な状態になるという特徴を利用して、以下のように複数セット制による勝ち抜き戦を実施することも可能です(10問1セットで計3セットの勝ち抜き戦を実施する場合)。
- ① 1問から30問までの設問を作成する。
- ② 参加者を招待し、勝ち抜き戦がONになっている状態でイベントを開始する(1セット開始)。
- ③ 10問目まで終わった時点でランキングを発表し、勝ち抜き戦をOFFにする(1セット終了)。
- ④ 勝ち抜き戦をONにし、11問目から再開する(2セット開始)。
- ⑤ 20問目まで終わった時点でランキングを発表し、勝ち抜き戦をOFFにする(2セット終了)。
- ⑥ 勝ち抜き戦をONにし、21問目から再開する(3セット開始)。
- ⑦ 30問目まで終わった後にランキングを発表する(3セット終了)。
セットの途中で参加者全員が脱落してしまった場合は、勝ち抜き戦をOFF→ONにして継続するか、次のセット開始の問題まで飛ばすかなどのルールを事前に決めておくことをおすすめします。
リアルタイムアンケートオンラインでは、チーム対抗クイズ大会を開催することができます。
アンケートの初期設定で「クイズ(チーム戦)」を選択して表示されるチーム登録画面上で2チーム以上の登録を行います。チーム登録画面は、メニューバーの【】ボタンからも表示させることができますが、参加者が1人でも存在する場合は、チームの登録や削除ができなくなるため、イベントに参加者を招待する前にチーム登録を完了させておく必要があります。
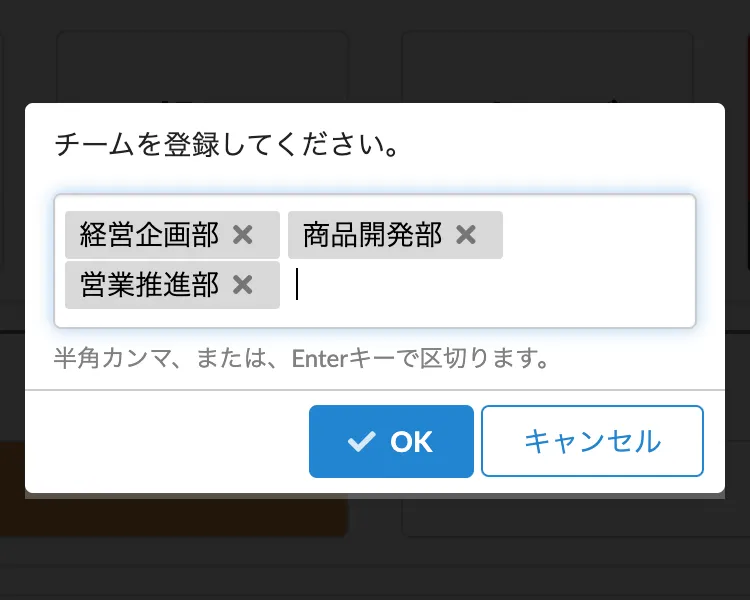 チーム登録画面。参加者が存在しなければ【】ボタンから登録・削除が可能
チーム登録画面。参加者が存在しなければ【】ボタンから登録・削除が可能
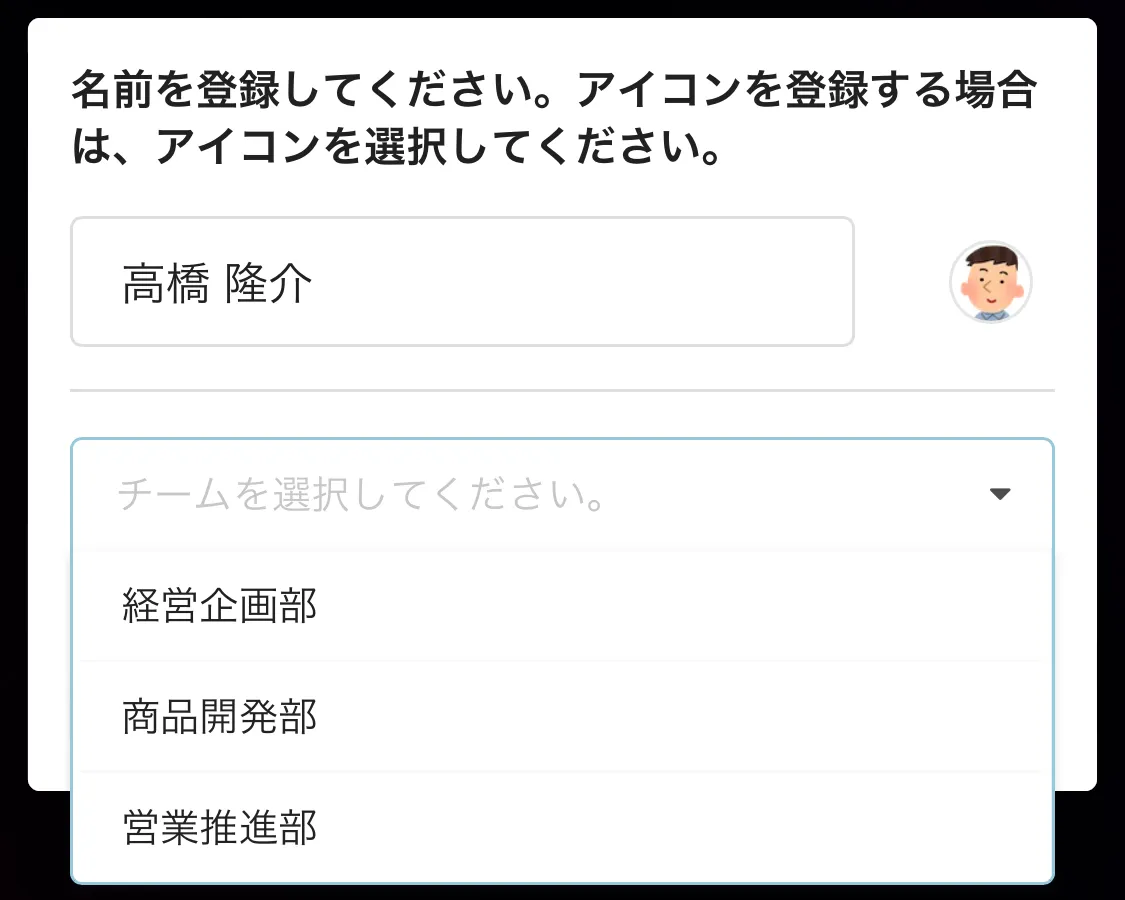 イベント参加時の名前登録画面にチーム選択メニューが表示される
イベント参加時の名前登録画面にチーム選択メニューが表示される
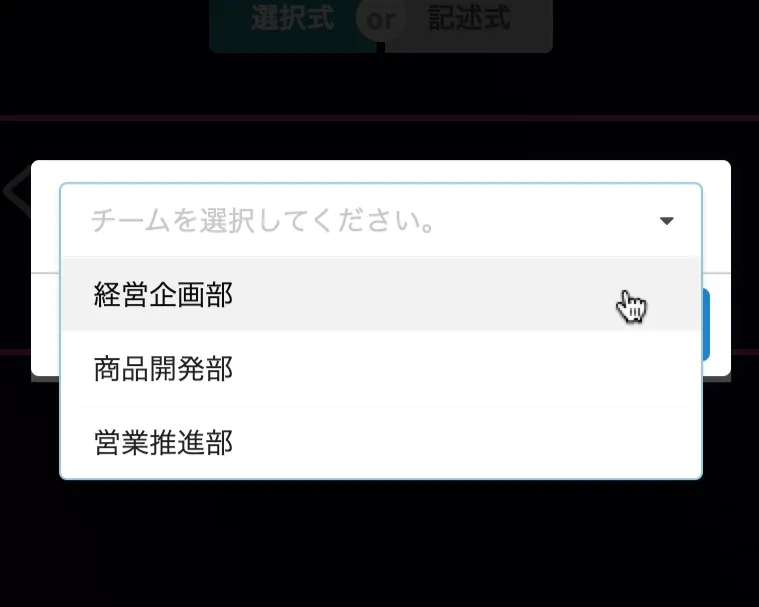 参加者が存在する場合、【】ボタンでチーム一覧が表示される
参加者が存在する場合、【】ボタンでチーム一覧が表示される
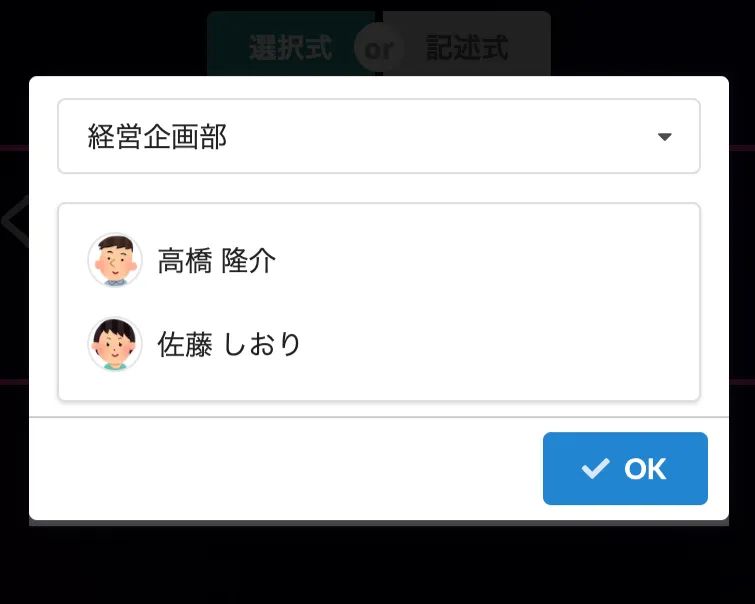 チームを選択すると、チームメンバーの一覧が表示される
チームを選択すると、チームメンバーの一覧が表示される
チーム戦では、チーム内でいずれかの参加者が回答を提出することで、チーム内の他の参加者は回答の提出ができなくなります。
また、設問画面上では、参加者からのメッセージ表示、正解発表時の順位表示、ランキング表示画面などで個人名に加えチーム名が表示されます(ランキング画面ではチーム名のみ表示)。
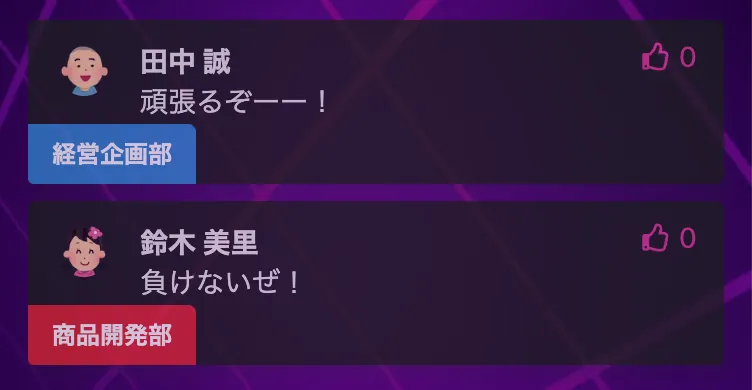 参加者からのメッセージ表示
参加者からのメッセージ表示
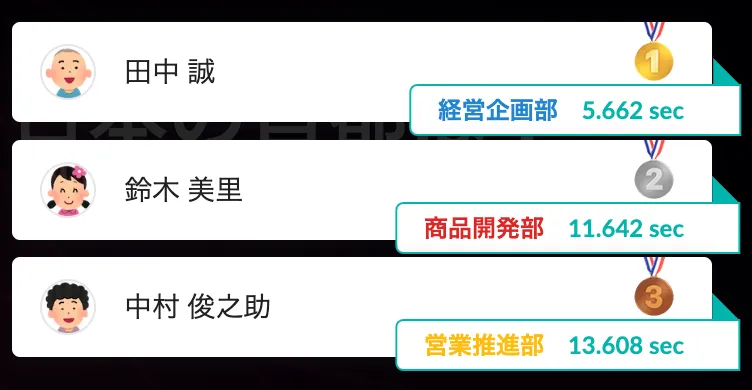 正解発表時の順位表示
正解発表時の順位表示
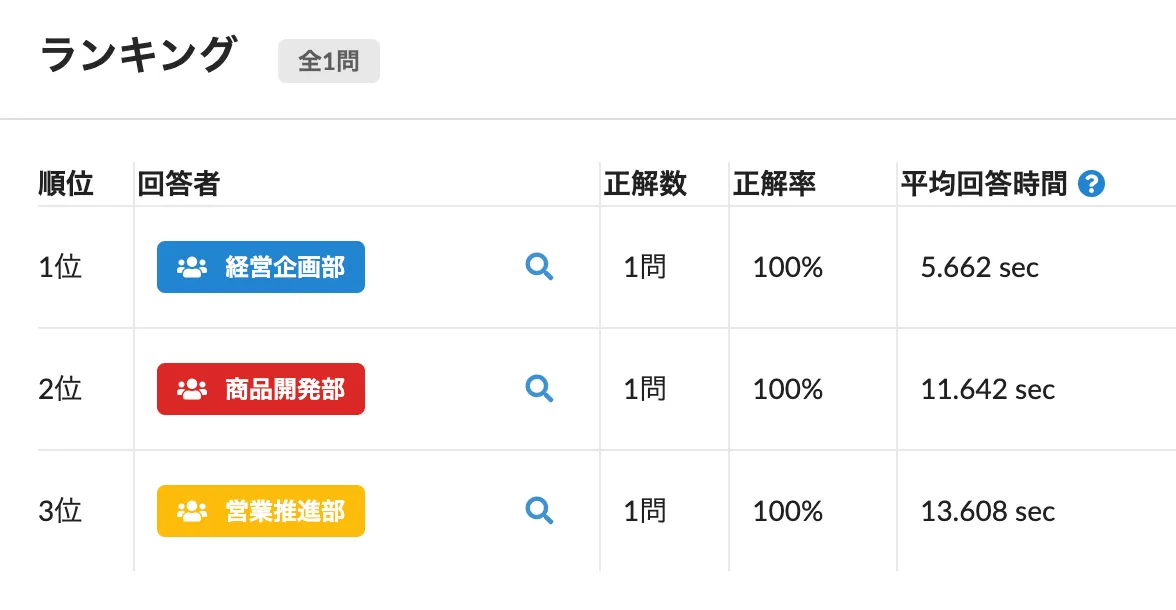 ランキング表示
ランキング表示
クイズモード(個人戦/チーム戦)と大喜利モードでは、ページのステータスが の状態で、設問画面上の設問番号をクリックすると、該当ページの設問が練習問題として設定されます。
練習問題の場合、参加者から提出された回答の正解/不正解の判定はランキングに反映されず、勝ち抜き戦を実施中の場合でも参加者が脱落することはありません。
最初の問題や、設問の形式が変わる区切りなどに適切な練習問題を設定することをおすすめします。
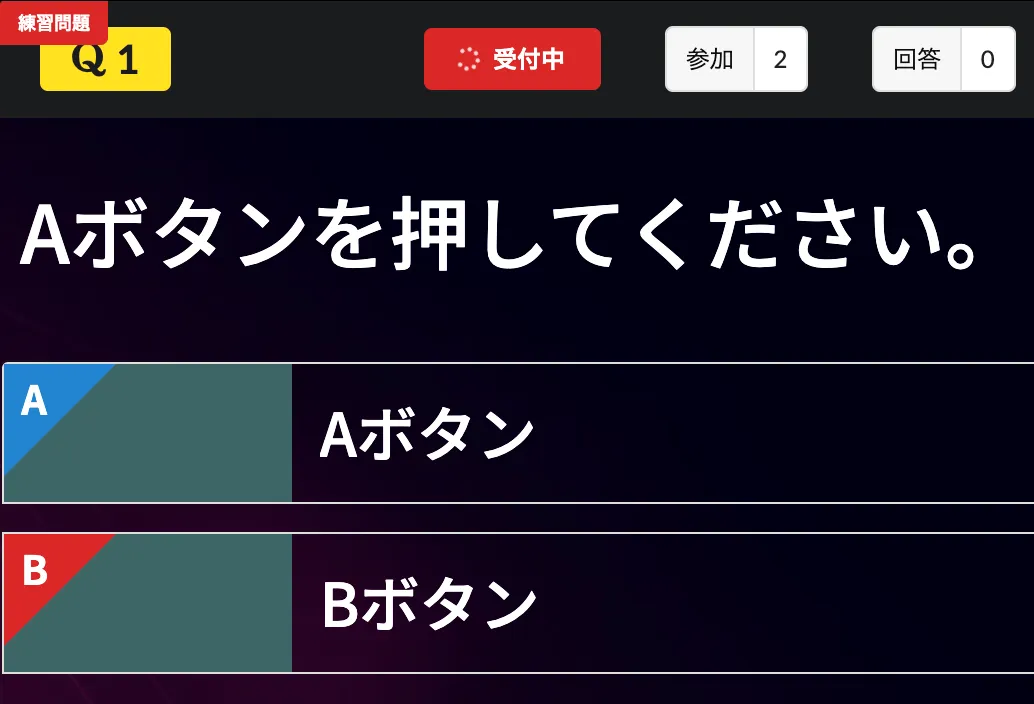 練習問題
練習問題
・さらに、こんな使い方も
アンケートの初期設定でマッチングモードを選択すると、イベントに参加している参加者全員の情報が選択肢として設定され、参加者同士で他の参加者を選択できるようになります。
他の参加者を選択することを「アプローチ」といい、参加者間でお互いにアプローチが発生した場合、「マッチング成立」となります。
設問画面上では、参加者ごとに【】の横の数字から「何人からアプローチを受けたか」(被アプローチ数)を確認することができ、さらに、【】をクリックすることで、「どの参加者からアプローチを受けたか」を一覧で確認することができます。
また、メニューバーの【】ボタンをクリックすると【】に変わり、この状態では、参加者画面でも参加者ごとの被アプローチ数が表示されるようになります。
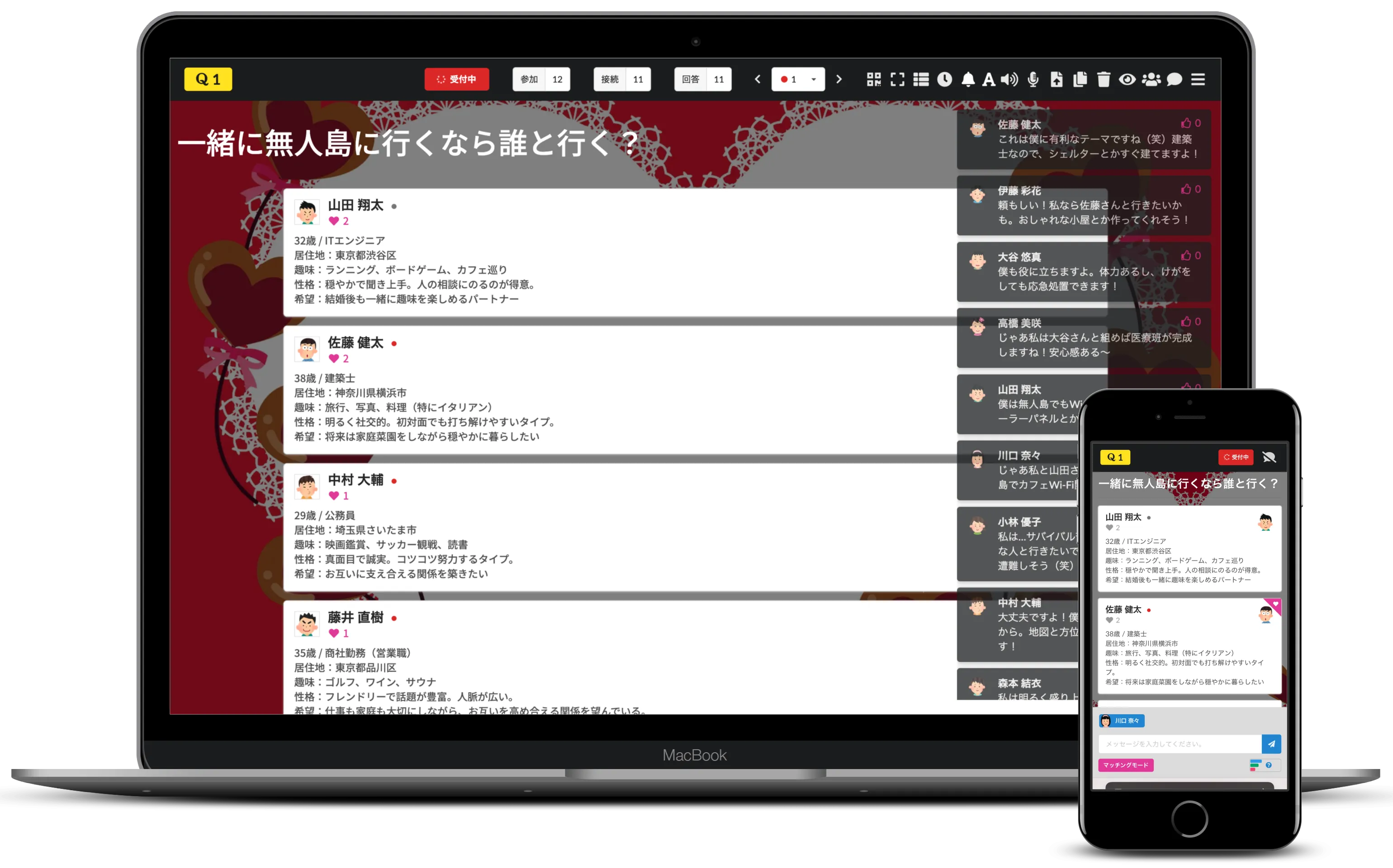 マッチングモード
マッチングモード
マッチングモードでは、各参加者はイベントへのエントリー時に名前とアイコンに加え、プロフィールを作成することができ、ここで作成したプロフィールは、名前やアイコン同様、他の参加者に公開されます(名前やアイコン同様、後から変更することも可能です)。
ページのステータスが の状態では、各参加者は、参加者画面上で自分以外の参加者を選択することでアプローチを行うことができます。ステータスが になると、アプローチができなくなり、その後イベントの主催者がページのステータスを に変えることで、各参加者の画面では、自分が行ったアプローチに基づいた結果が「マッチング成立」(アプローチした相手も自分にアプローチした場合)、または、「マッチング不成立」(アプローチした相手からアプローチされなかった場合)の形で表示されます。
マッチングモードは、婚活パーティーや街コンなどの出会い系イベントで使用すると効果的です。
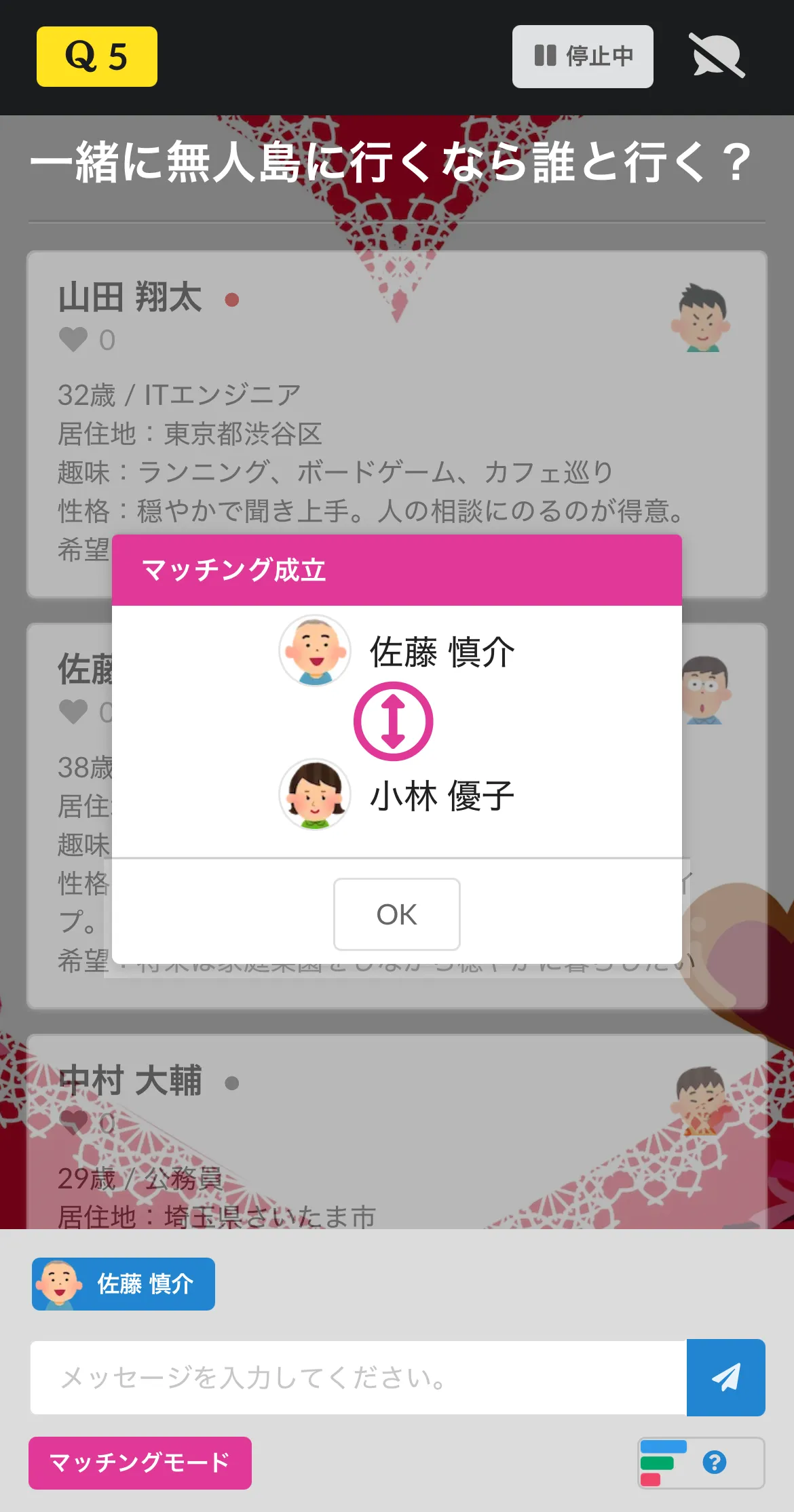 マッチング成立
マッチング成立
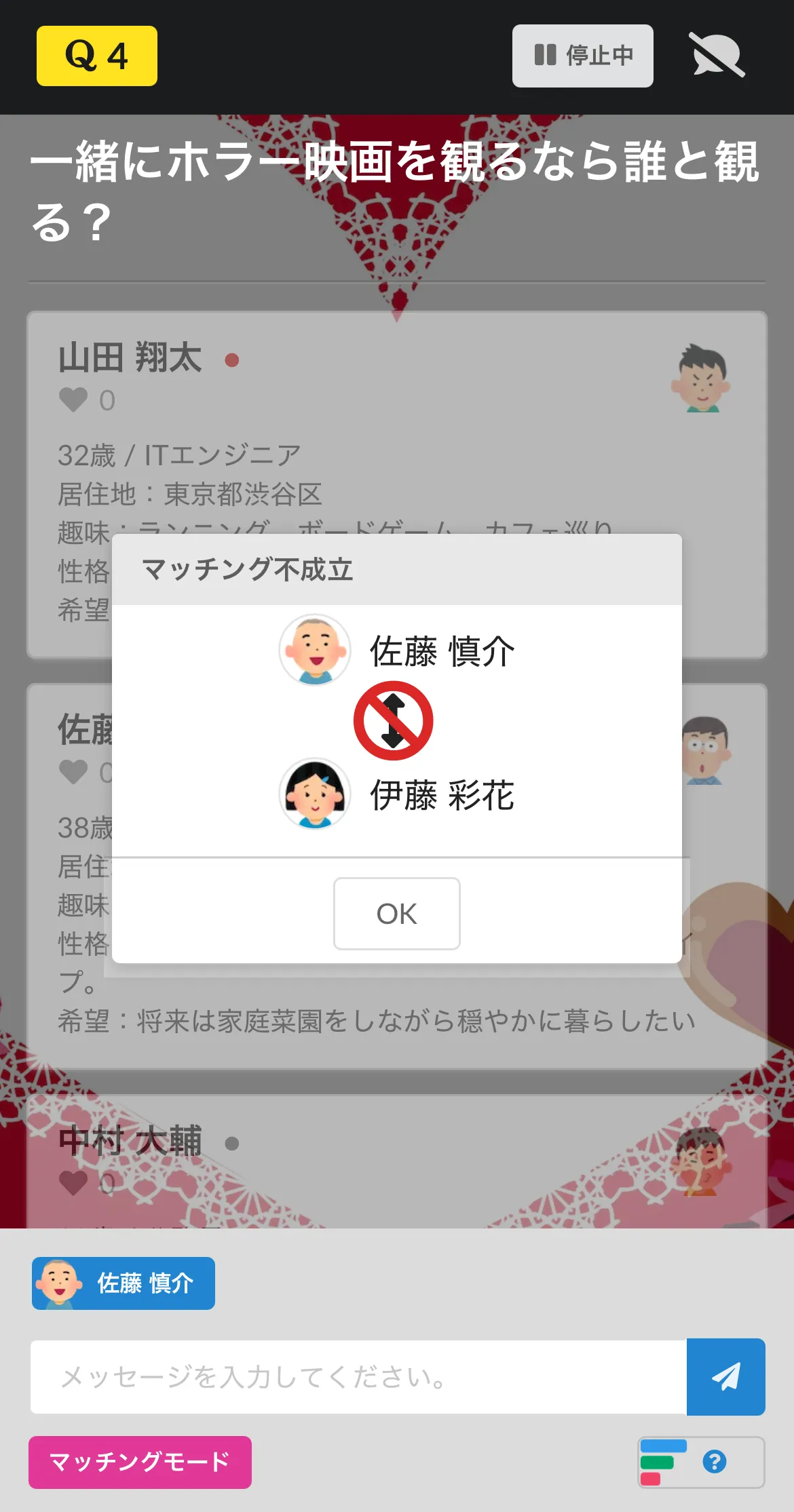 マッチング不成立
マッチング不成立
Google フォームで代表される非同期型のアンケートツールでは、参加者は自分のペースで質問に対して回答を提出することが可能ですが、リアルタイムアンケートオンラインのような同期型のツールでは、イベントの主催者が質問の切り替えを行うため、参加者は自分で回答したい質問を選ぶことが容易ではありません。
そこで、投票モード(匿名OK/匿名NG)では、 をONにすることで、一つの設問ページの中に複数の質問を設けることが可能となり、参加者は自分のペースで各質問に回答できるようになります。また、【】をクリックすることで、初期値の5段階評価の他にも、3段階評価や10段階評価に設定することも可能です。
さらに、メッセージ送信機能を併用することで、参加者は単純な評価だけでなく、細かい感想なども提出可能になります。
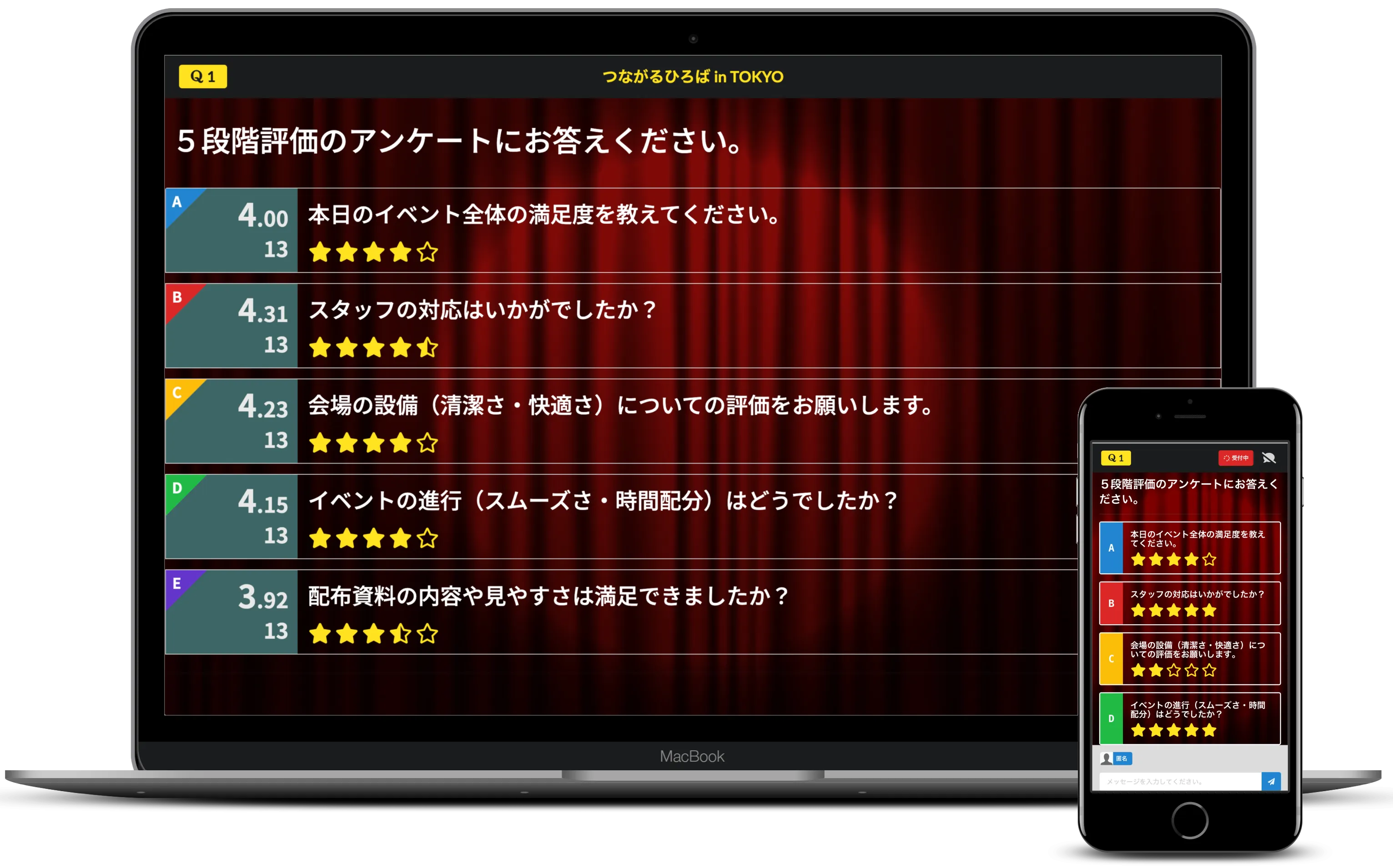 多段階評価
多段階評価
メニューバーの【】ボタンをクリックすることで、【】に変わり、この状態では、記述式設問への回答一覧がワードクラウドとして表示され、ページのステータスが の場合は、リアルタイムでワードクラウドが更新されます。
ワードクラウド機能は、投票モードでの利用が一般的ですが、クイズモードや大喜利モードでも利用可能です。
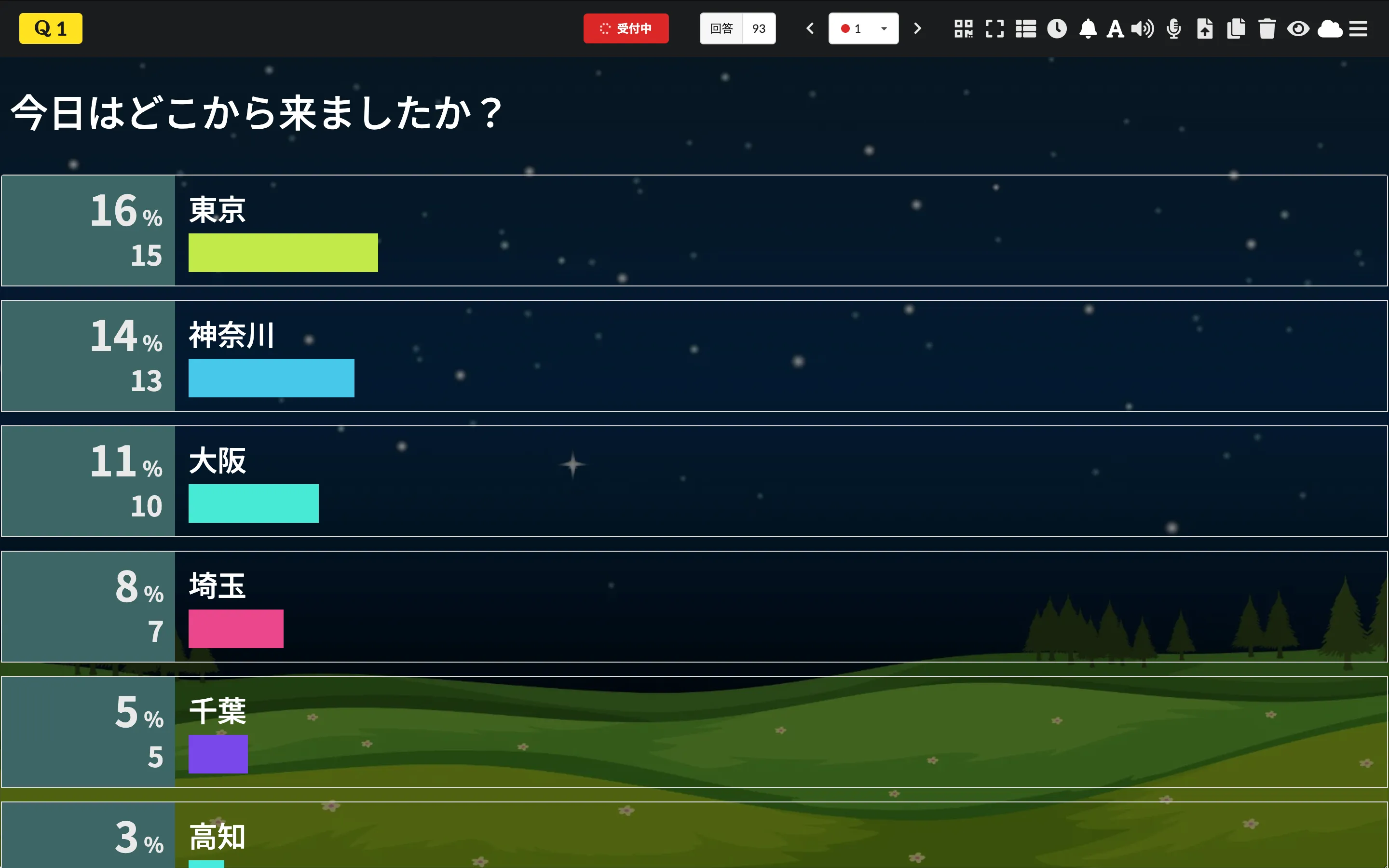 記述式設問への回答一覧(ワードクラウドOFF)
記述式設問への回答一覧(ワードクラウドOFF)
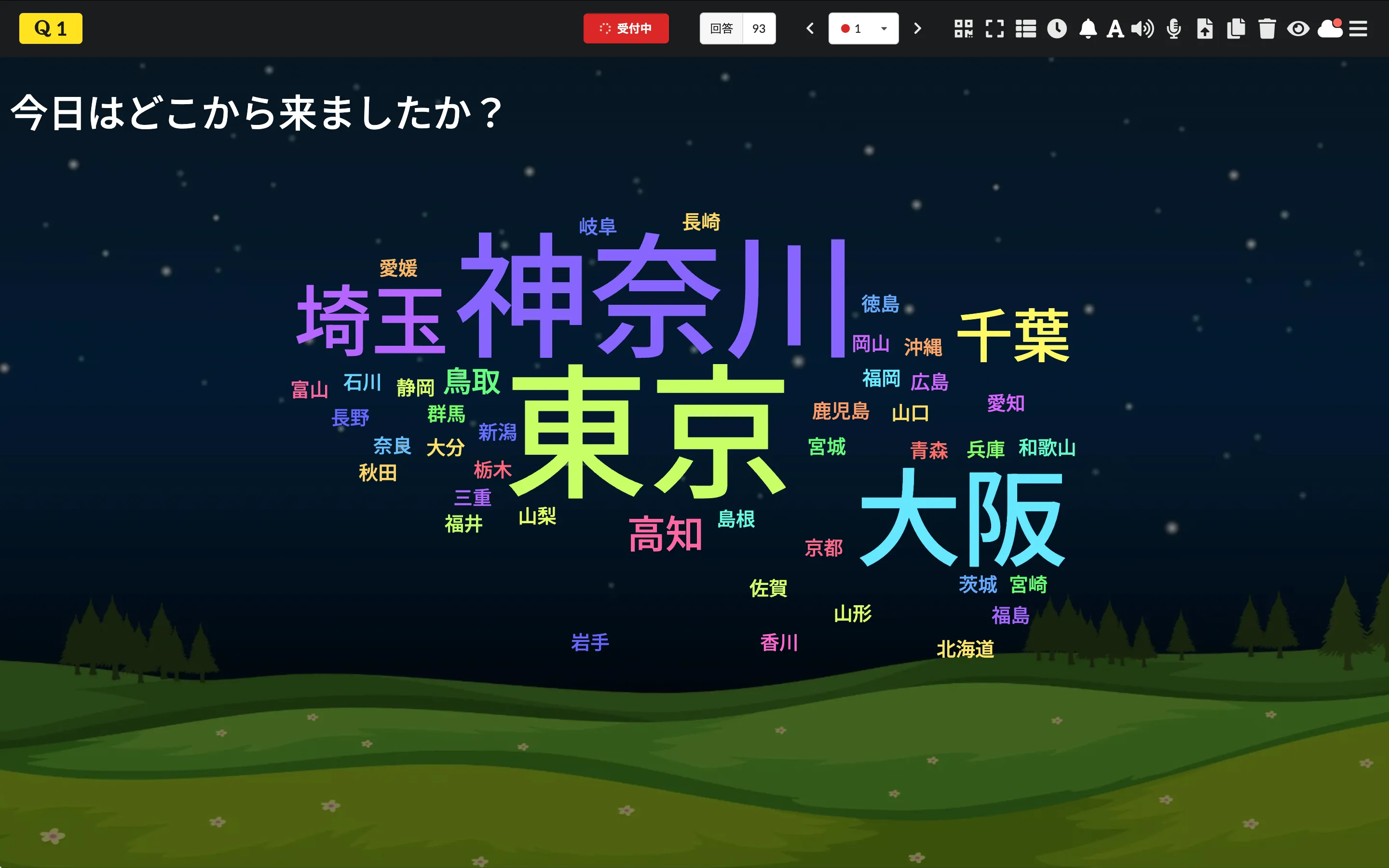 記述式設問への回答一覧(ワードクラウドON)
記述式設問への回答一覧(ワードクラウドON)
リアルタイムアンケートオンラインでは、Microsoft PowerPointやGoogle スライドなどで作成されたプレゼンテーション資料を用いて、スライドごとに参加者による投票、クイズ、メッセージ送信などを行うことで、よりインタラクティブなプレゼンテーションを実施することが可能です。その大まかな流れは以下となります。
- ① 作成済みのプレゼンテーション資料をスライドごとに1枚ずつ画像データとして保存する(保存した画像データの画質が低くなる場合は、プレゼンテーションモード&フルスクリーンでスライドが表示された状態で画面キャプチャを行い、保存してください)。
- ② 保存された画像データは、必要に応じて適宜トリミングを行う(リアルタイムアンケートオンライン上で見出しをつける場合は、見出し部分をカットするなど)。
- ③ リアルタイムアンケートオンラインで画像データをアップロードし、適宜サイズの調整を行う(詳細については、画像登録を参考にしてください)。
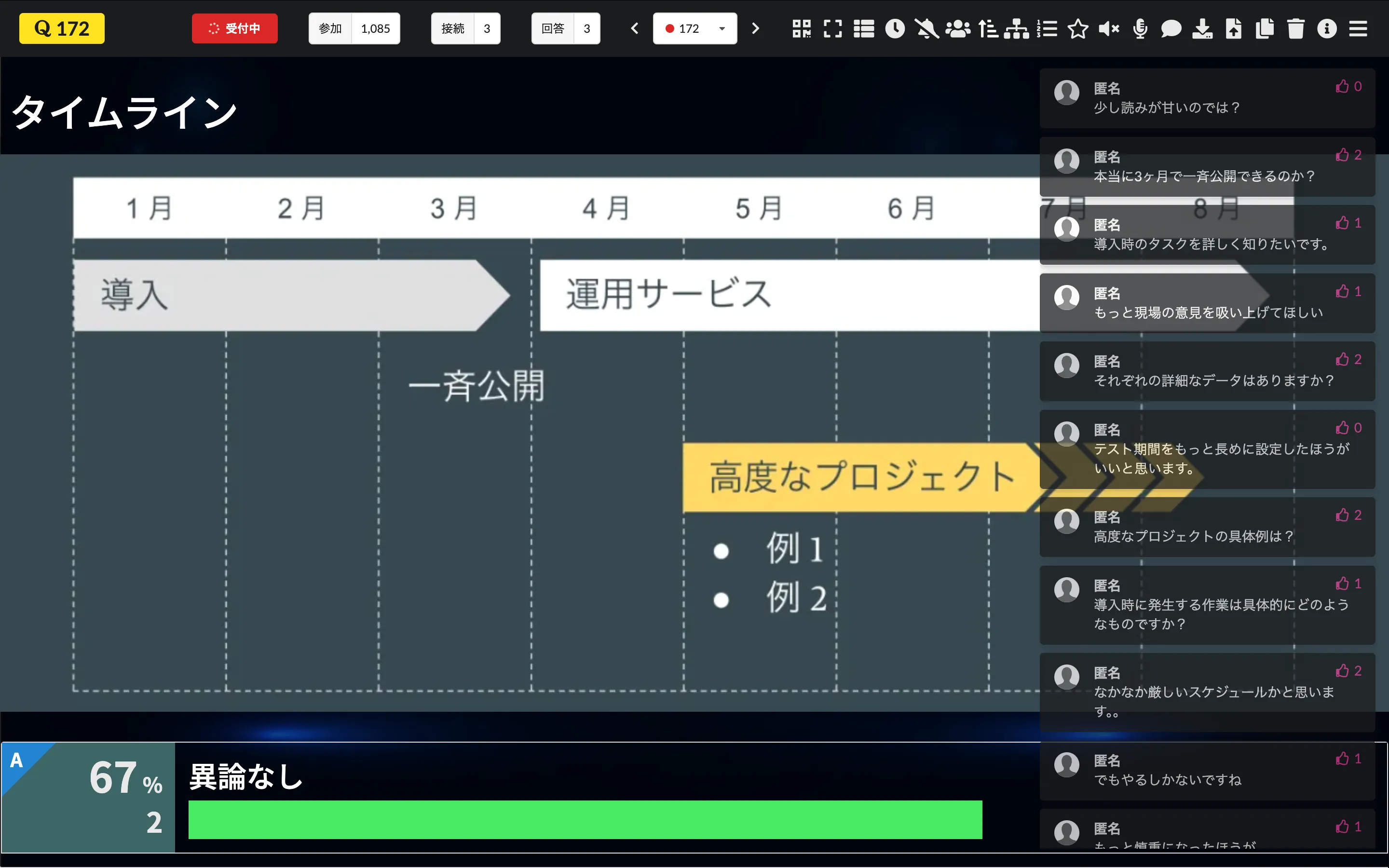 インタラクティブなプレゼンテーション
インタラクティブなプレゼンテーション
リアルタイムアンケートオンラインを日程調整ツールとして活用することが可能です。その大まかな流れは以下となります。
- ① 初期設定で「投票モード(匿名NG)」を選択する(個人を特定しなくても良い場合は「投票モード(匿名OK)」でも可)。
- ② 各選択肢に日程の候補日を登録する。
- ③ 参加者が候補日を複数選択できるように【最大選択可能数】に選択肢(候補日)の数を入力する(例:候補日が5件の場合は「5」)。
- ④ 参加者からの回答を募る。必要に応じて参加者からのメッセージも表示させる。
- ⑤ 「投票モード(匿名NG)」の場合は、どの参加者がどの日程を選択したか確認した上で、集まった回答をもとに日程を確定させる。
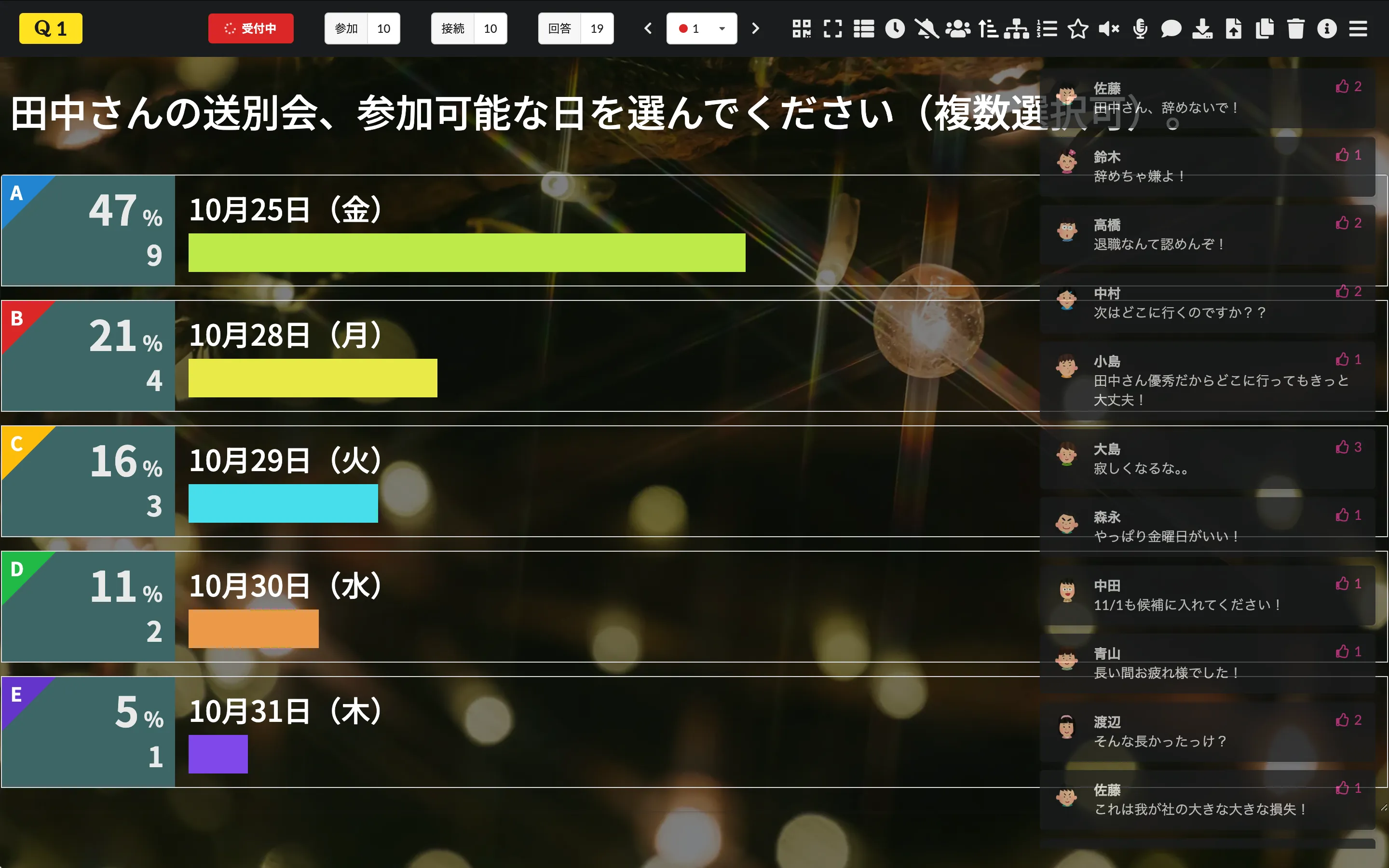 日程調整
日程調整
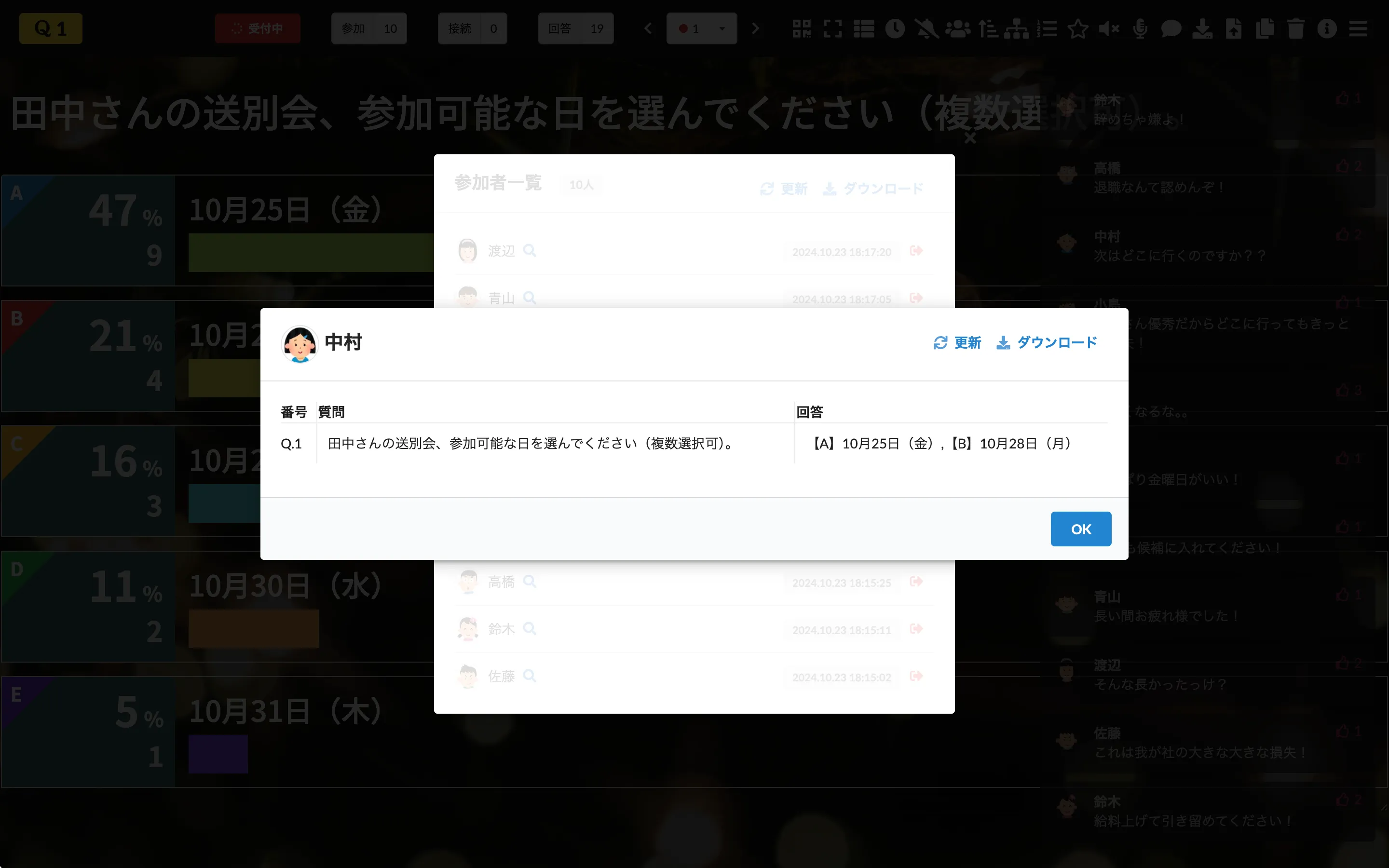 個人別にどの日程を選択したか確認
個人別にどの日程を選択したか確認
リアルタイムアンケートオンラインで日程調整を行うことで、従来の日程調整ツールとは異なり、回答状況がリアルタイムで瞬時に更新される他にも、回答者からのメッセージもリアルタイムで表示されるため、よりインタラクティブなコミュニケーションを図ることができます。
「100分の1アンケート」とは、かつてのテレビ番組「笑っていいとも!」内の1コーナーとして馴染みのある催しで、参加者全員の中からたった一人に該当するような質問を考え、チームのオンリーワンを探すというものです。
リアルタイムアンケートオンラインでは、「クイズモード(個人戦)」を使用することで、この100分の1アンケートを実施することができます。
大まかなイメージとしては、「出題者ごとに設問ページを作成し、回答がオンリーワンになった出題者を勝者とする」というものです。
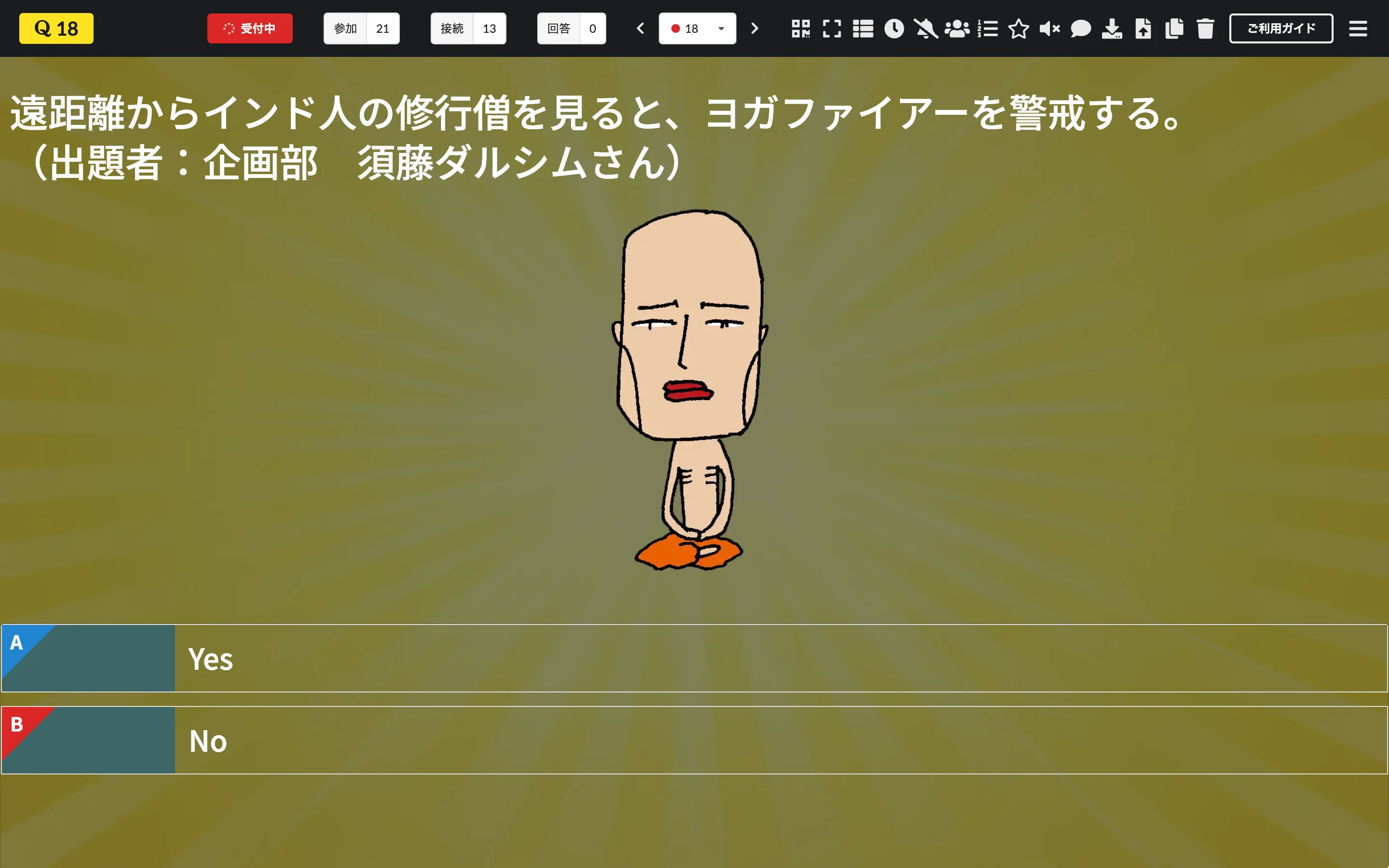 参加者からの回答を募る
参加者からの回答を募る
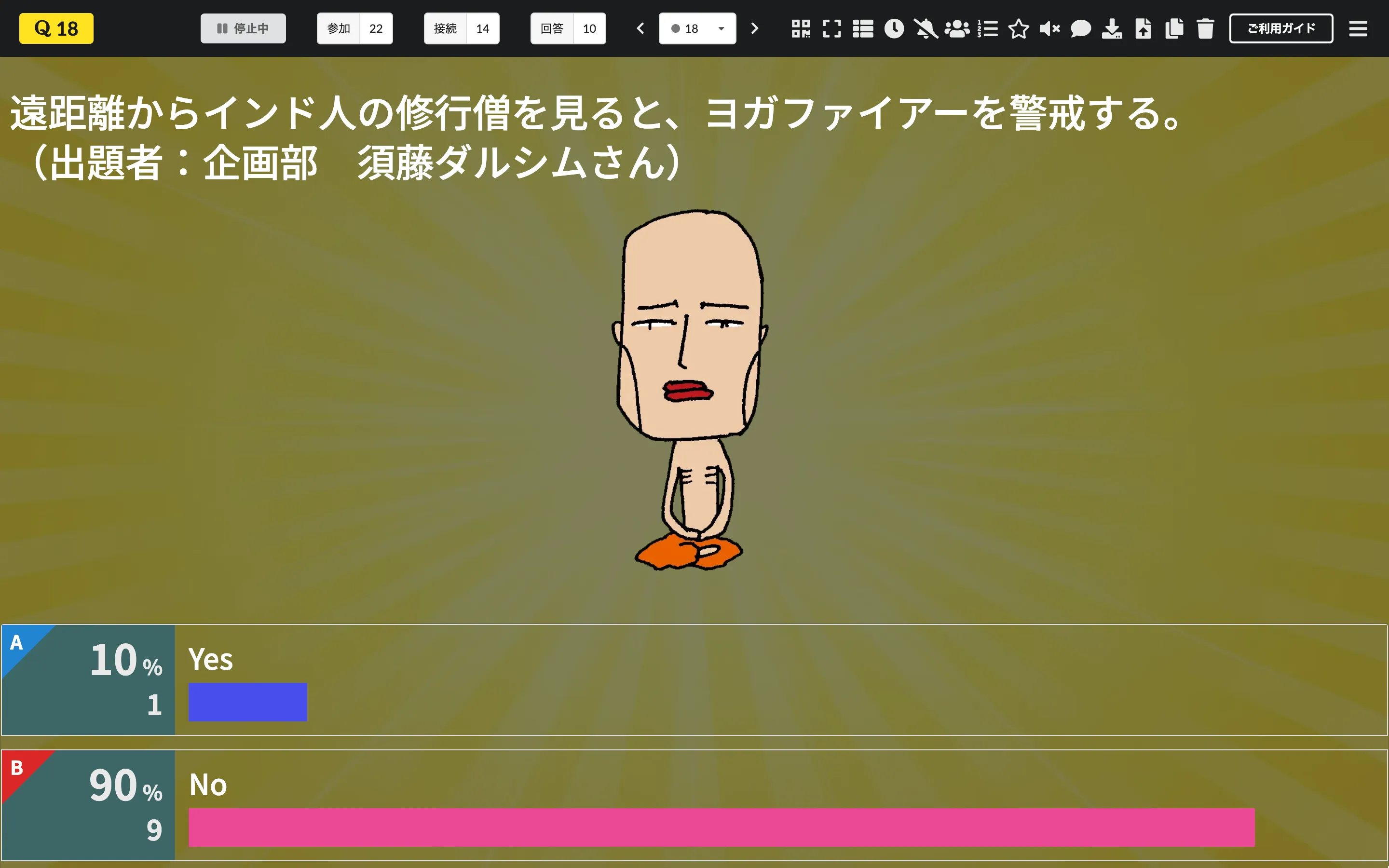 回答を締め切って結果発表
回答を締め切って結果発表
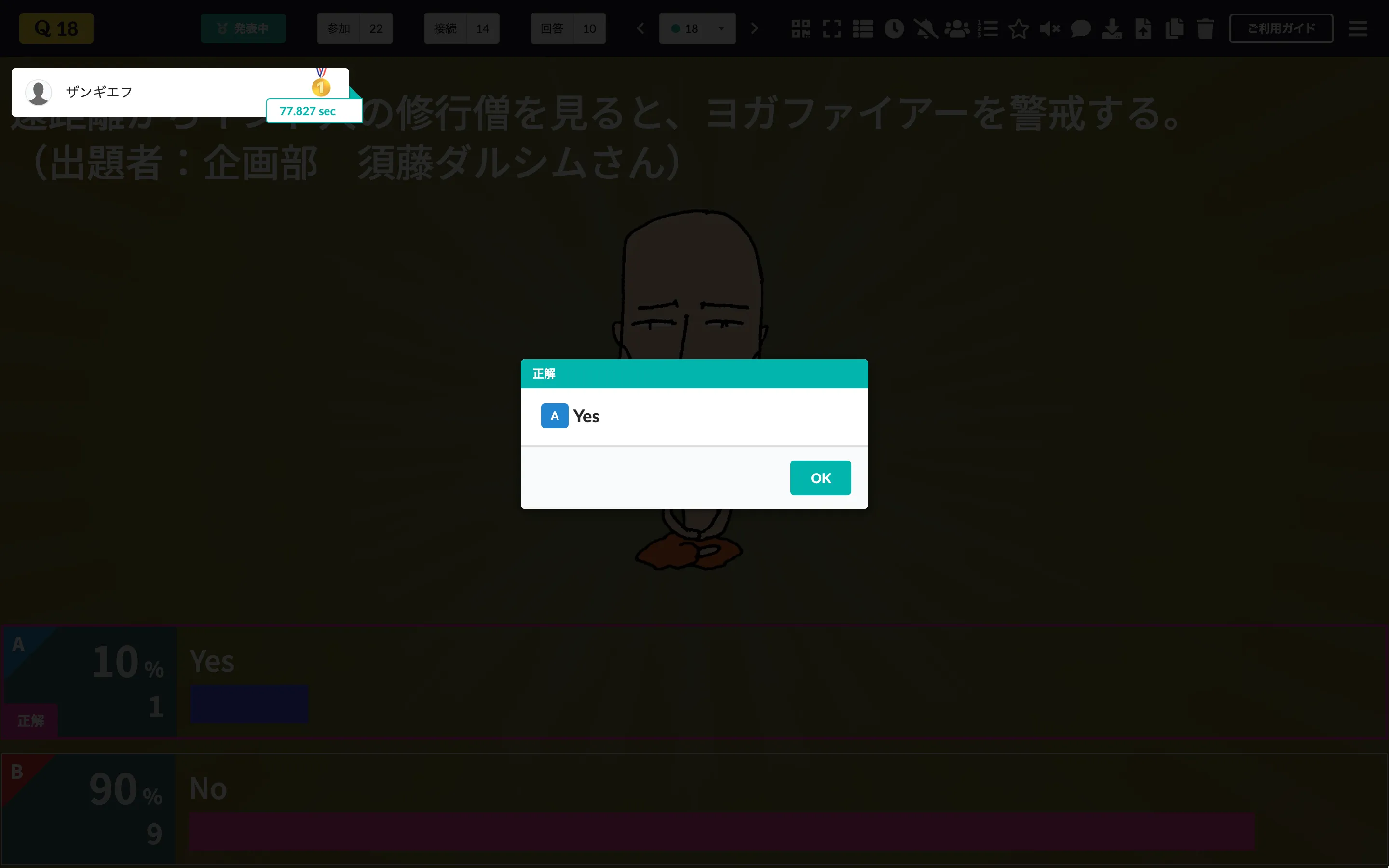 オンリーワンの回答者を発表(任意)
オンリーワンの回答者を発表(任意)
あくまでも、「オンリーワンの答えを導いた出題者」がゲームの勝者であり、「オンリーワンの答えを出した回答者」は勝敗とは無関係のため、ランキング機能の使用は意味を成しません。
クイズモード(個人戦/チーム戦)では、正解者が複数存在する場合、回答が早い順にランキングの順位が決まるため、これを利用してタイピングゲームを実施することが可能です。
回答方式を記述式に設定した状態で、問題文と正解文を同一の文章にすることで、「より早くタイピングを正確に終えた者が上位となる」タイピングゲームが実現できます。
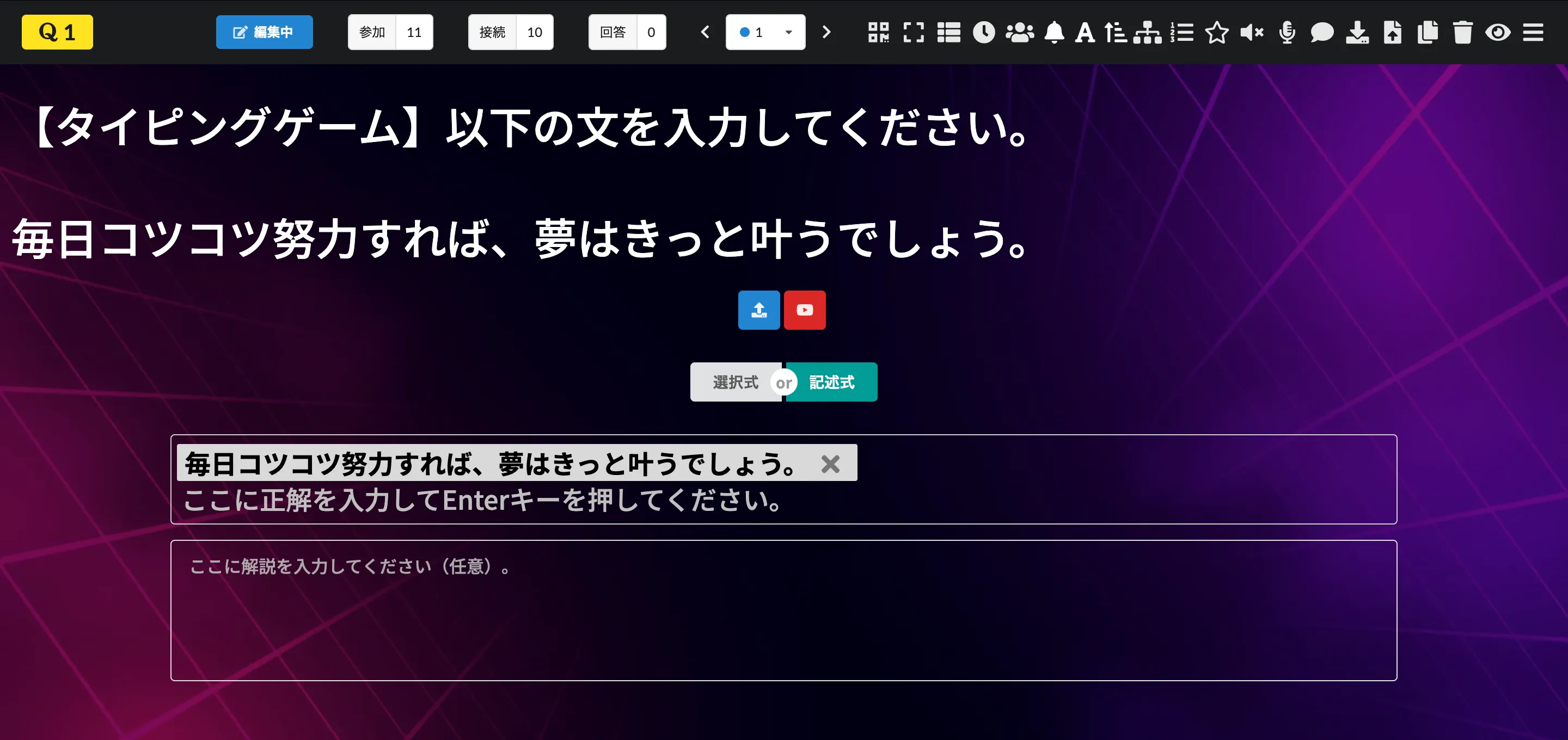 問題文と正解文を同一のものに設定
問題文と正解文を同一のものに設定
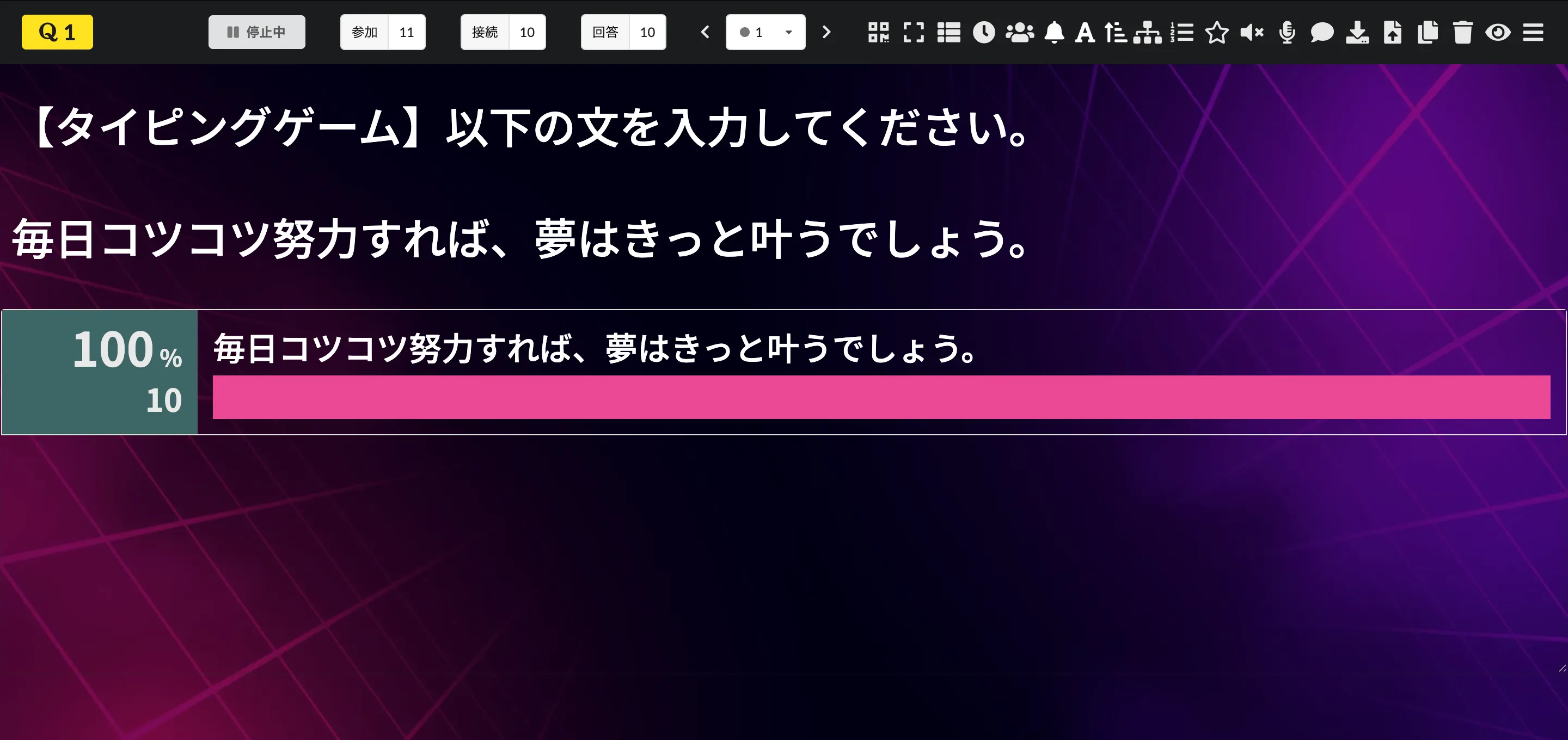 参加者からの回答を募る
参加者からの回答を募る
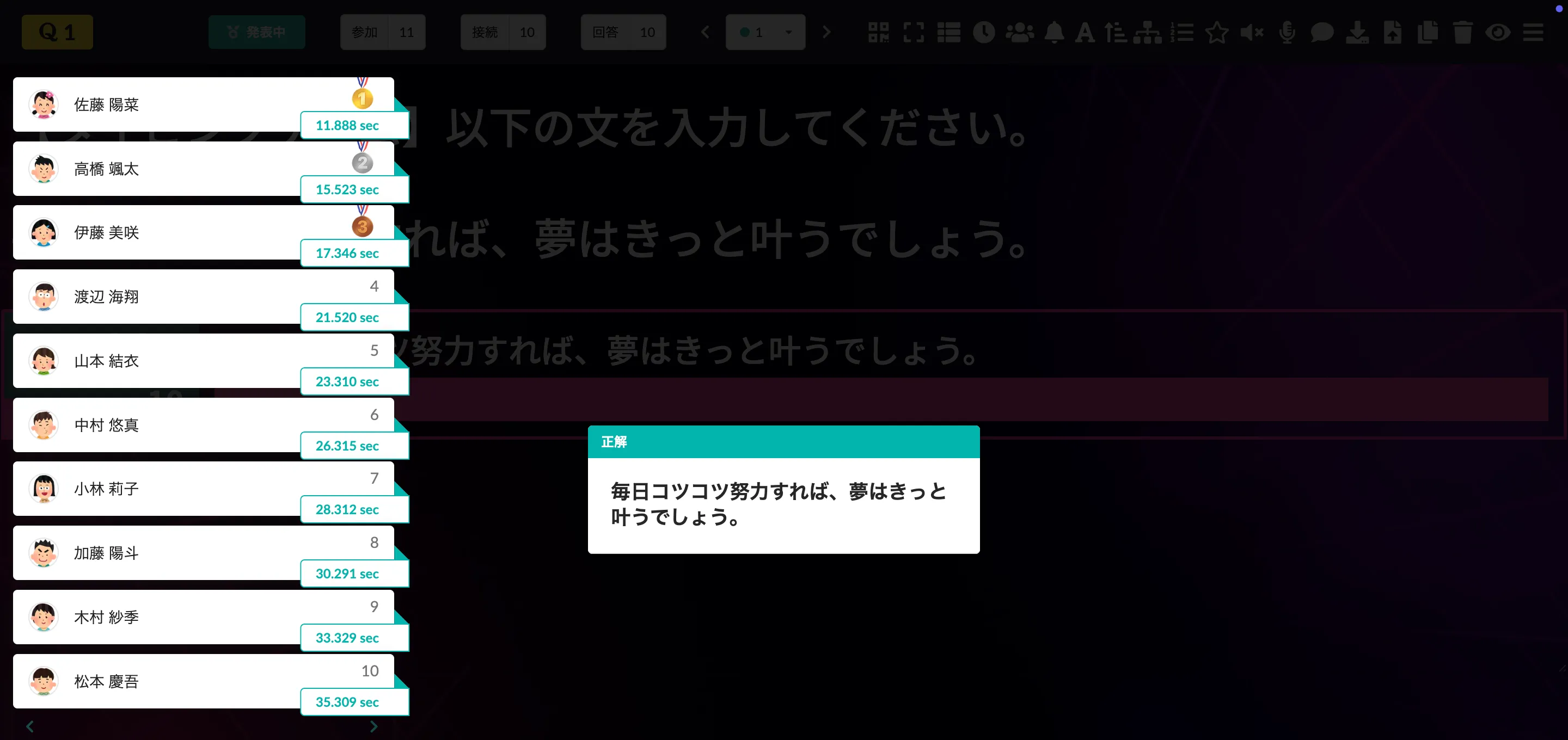 順位発表
順位発表
究極の選択肢の中から多数派になることを目指すゲームのことを「マジョリティゲーム」、逆に少数派になることを目指すゲームのことを「マイノリティゲーム」と言います。
クイズモード(個人戦)では、正解を後から設定する機能を利用することで、マジョリティゲームやマイノリティゲームを実施することが可能です。
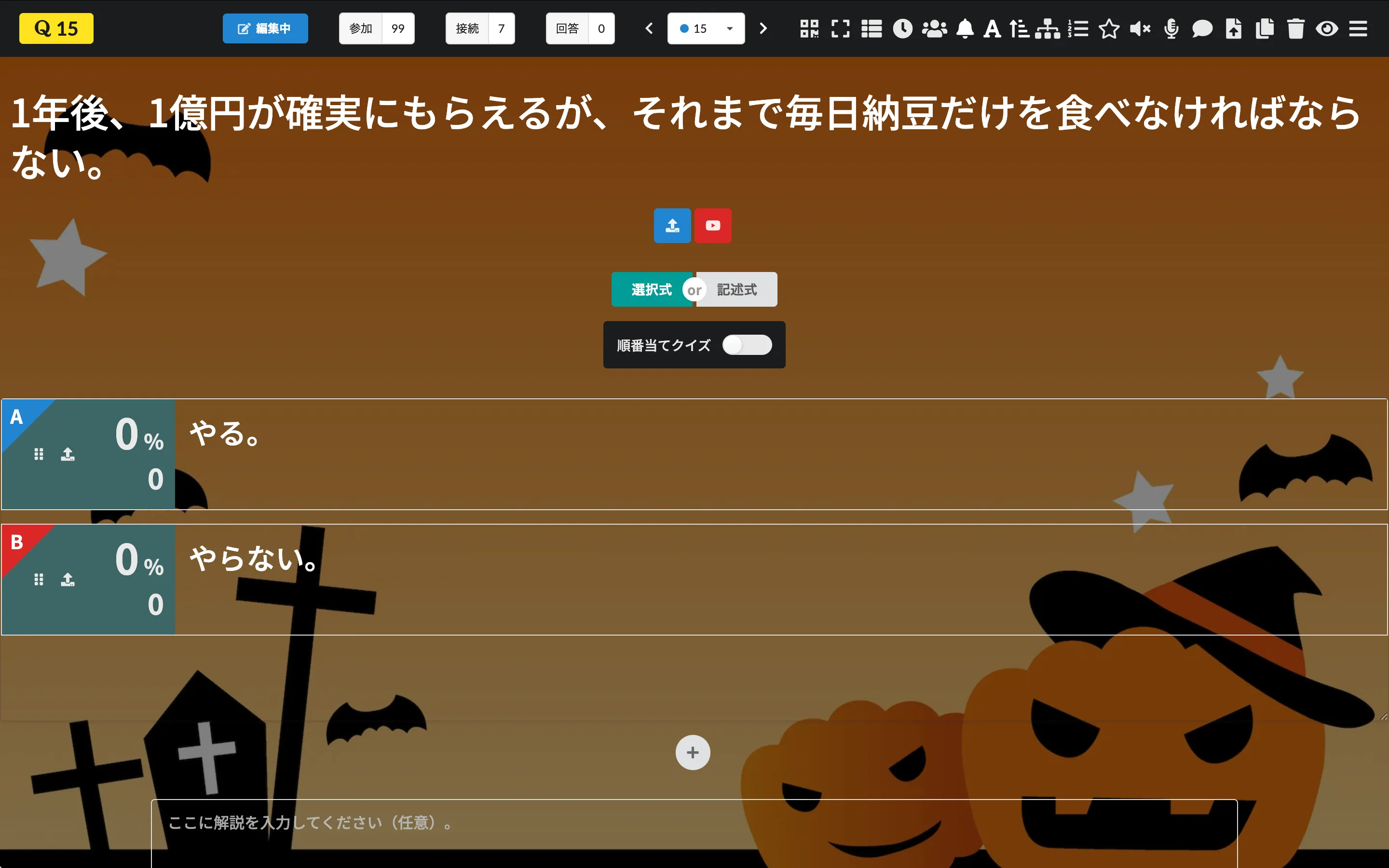 正解を設定しない
正解を設定しない
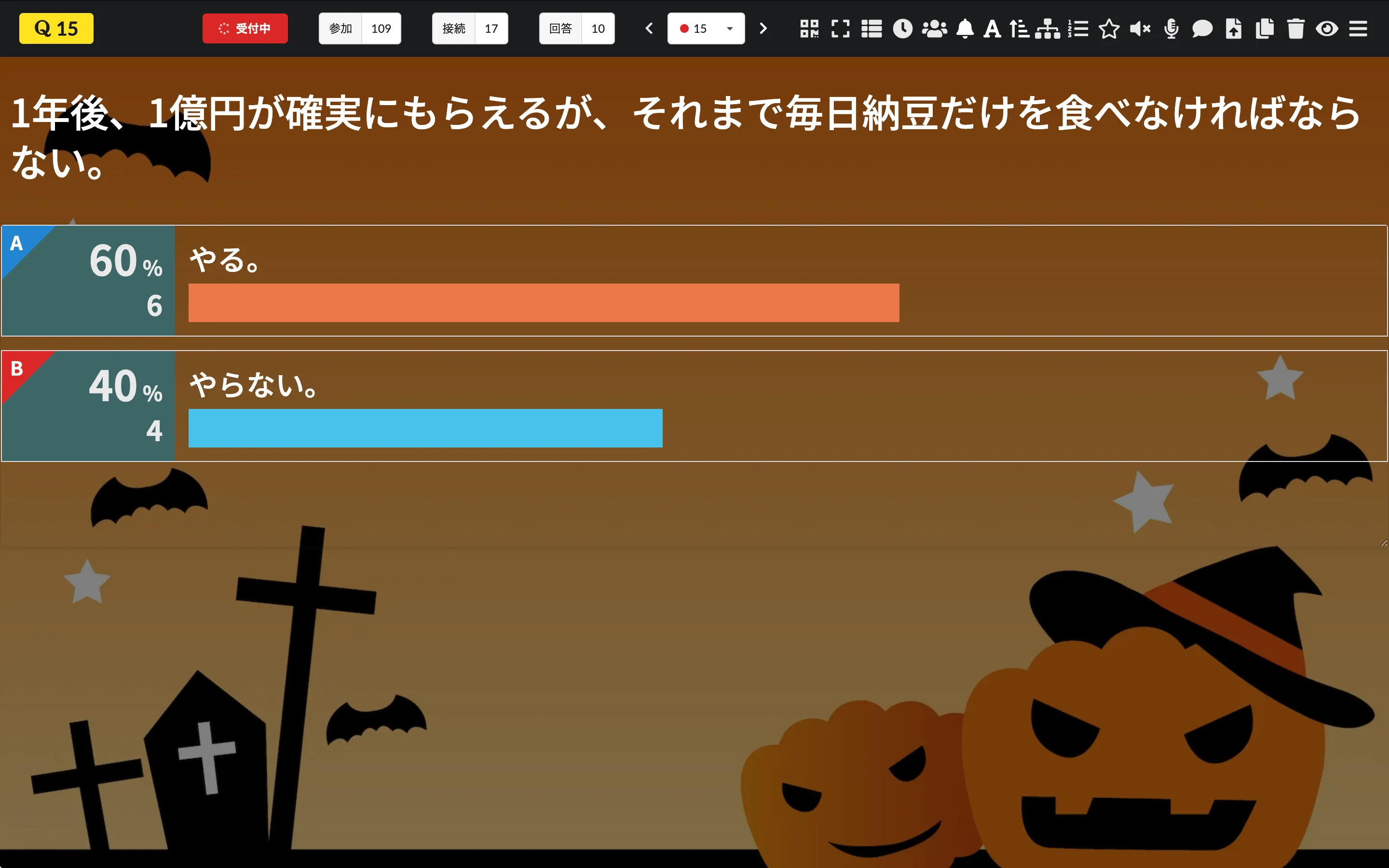 回答を受け付ける
回答を受け付ける
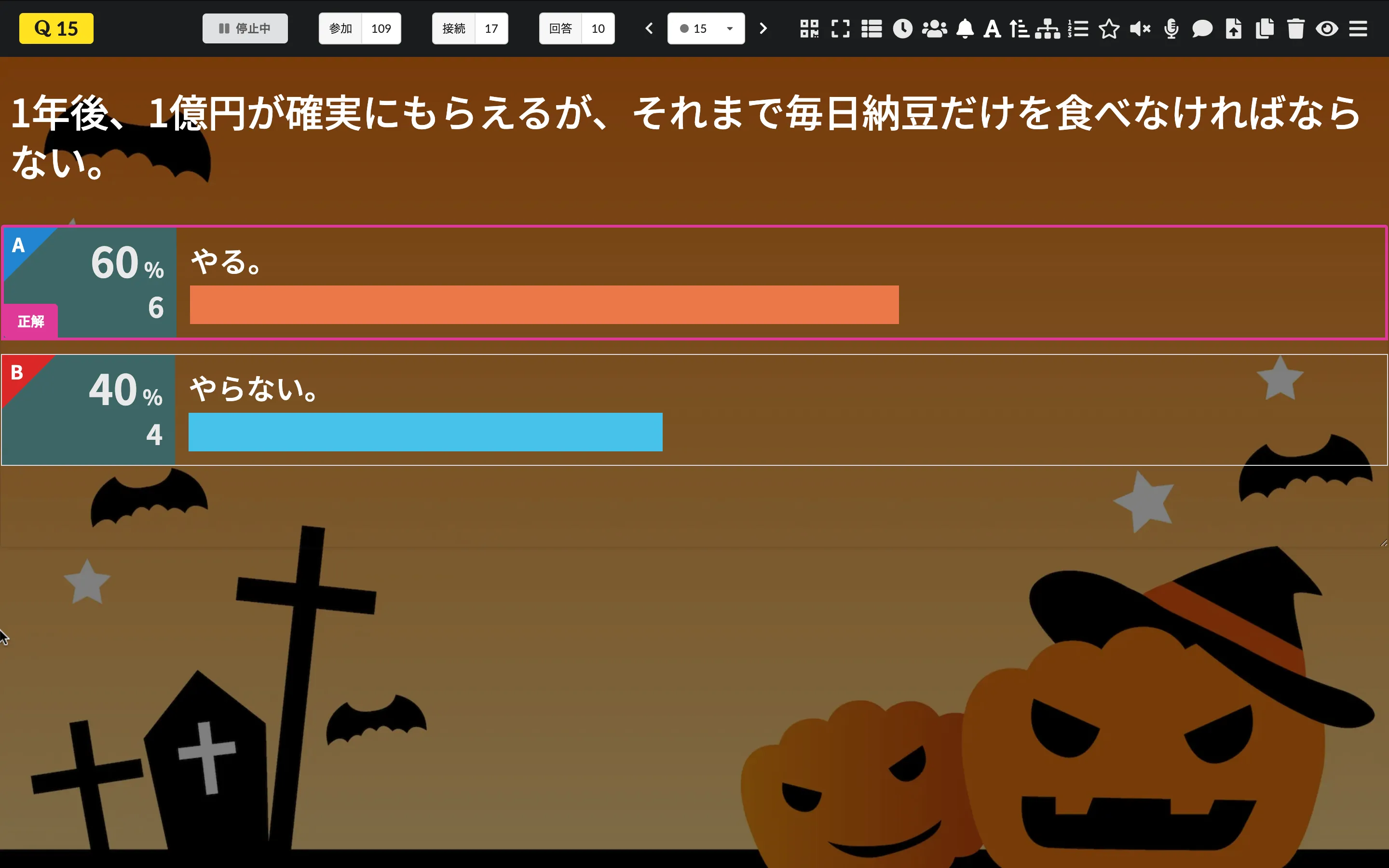 多数派(少数派)を正解として設定
多数派(少数派)を正解として設定
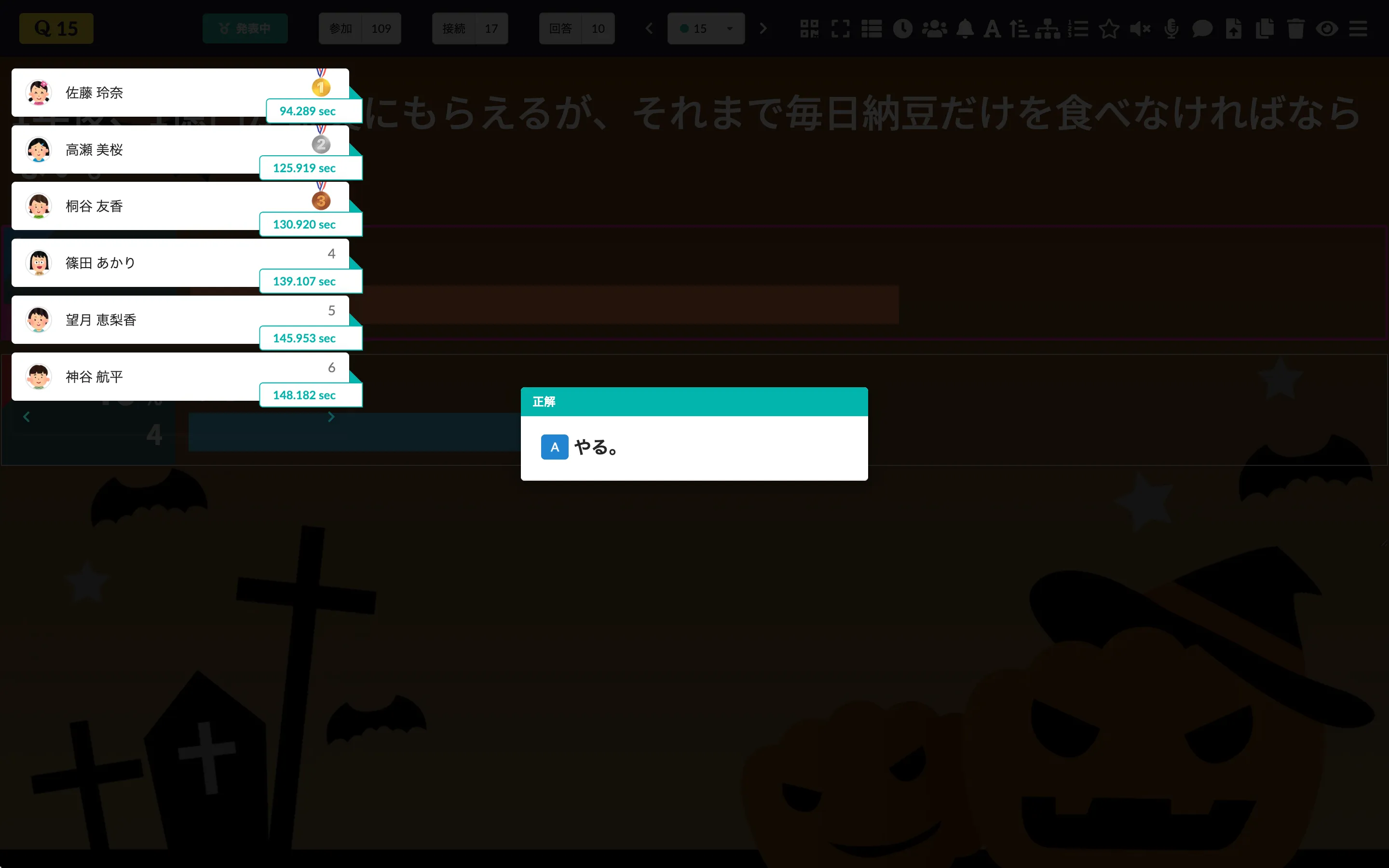 勝者発表
勝者発表
クイズ大会のイベントの途中で参加者からの投票を募りたい場合があります。
「クイズモード(個人戦)」を使用する場合、正解を未設定状態にすることが可能ですが、この状態では、ページのステータスが でも回答状況がリアルタイムで確認できることに加え、回答者がどの回答を選んでも正解や不正解に判定されないことから、回答がランキングに反映されることがないという点を利用して擬似的に投票モードを再現することができます。
ただし、ページのステータスが の際に誤って正解を設定してしまうことがないように注意してください。
正解を未設定状態にする方法の詳細については、正解を後から設定するには?を参考にしてください。
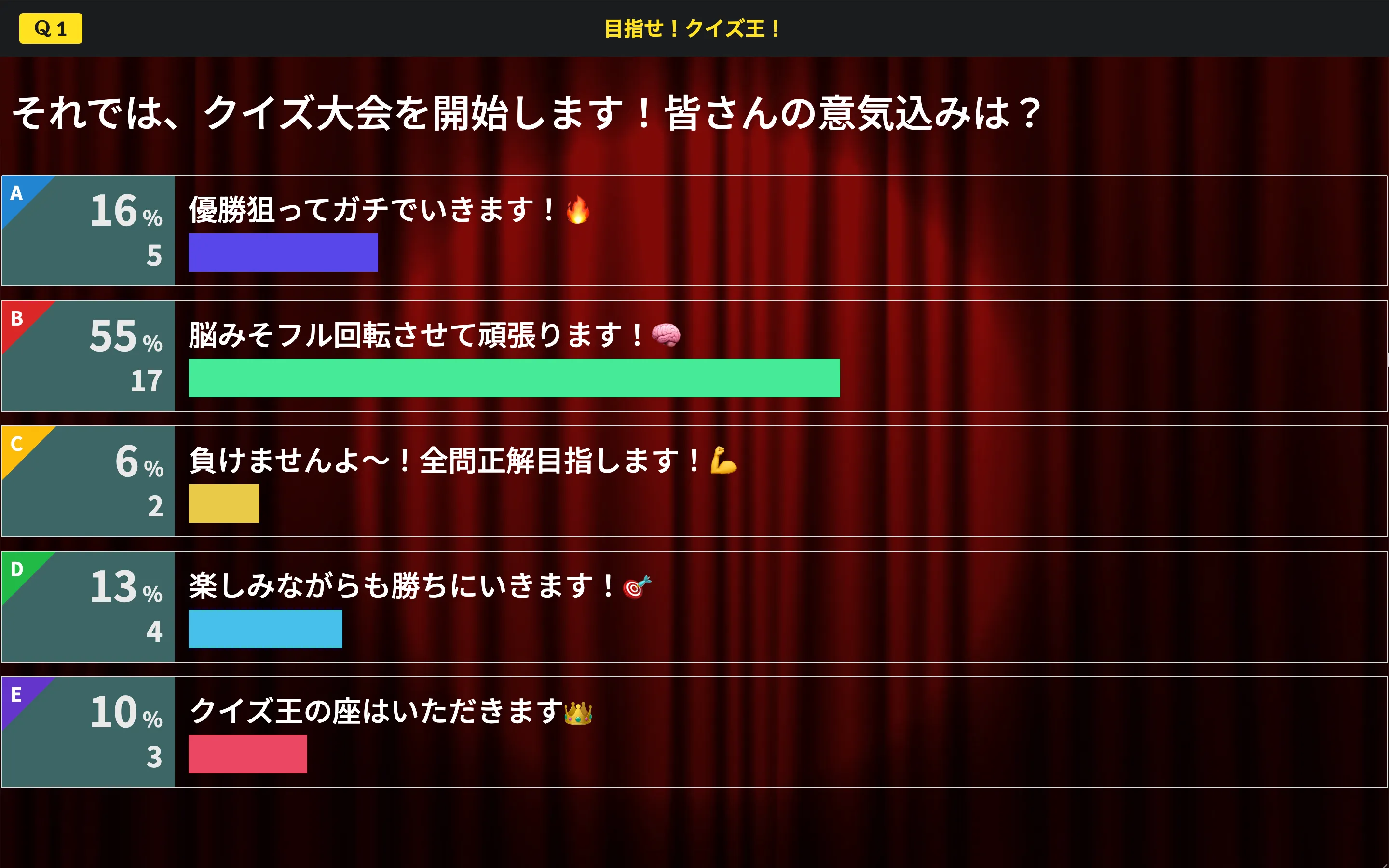 投票モードを擬似的に再現
投票モードを擬似的に再現
1日に1部と2部に分けてイベントを開催する場合、設問の内容が同じであれば、1部の終了後にメニュー【】→【イベントをリセット】→【参加者データをリセット】でリセットを行うことで簡単に2部の準備を整えることが可能です。
ただし、1部と2部で設問の内容が大きく異なる場合は工夫が必要です。具体的には、以下の方法が挙げられます。
スタンダードプランを2つ購入し、2つの専用URLの設問画面にそれぞれ1部と2部用の設問を作成する。
| メリット |
・事前に全ての設問の作成とテストができる。 ・1部と2部のアンケートモードが異なる場合も対応可能。 ・参加者用URLが2つ存在するため、参加者入れ替え制の場合、1部の参加者が2部にも参加することを防げる。 |
| デメリット | ・スタンダードプランの利用料金が2倍になる。 |
1部の終了後にメニュー【】→【イベントをリセット】→【全てのデータをリセット】でリセットを行い、2部用の設問を作成する。
| メリット |
・スタンダードプランの利用料金が削減できる。 ・1部と2部のアンケートモードが異なる場合も対応可能。 |
| デメリット |
・1部と2部の間のインターバルが短い場合は、対応が困難なことがある。 ・参加者用URLが1つのみのため、参加者入れ替え制の場合、1部の参加者はそのまま2部にも参加できてしまう。 |
1部と2部用の設問を全て作成し、2部用の設問が1部のランキングに影響を与えることを防ぐため、2部用の設問ページのステータスを全て にした状態で1部のイベントを開始。1部終了後にメニュー【】→【イベントをリセット】→【参加者データをリセット】でリセットを行ってから1部用の設問ページを全て削除。2部用の設問ページのステータスを開始ページを除いて全て に変更し、2部のイベントを開始する。
| メリット |
・スタンダードプランの利用料金が削減できる。 ・1部と2部の間のインターバルが短い場合でも、比較的スムーズな対応が可能。 |
| デメリット |
・1部と2部のアンケートモードが異なる場合は対応不可。 ・参加者用URLが1つのみのため、参加者入れ替え制の場合、1部の参加者はそのまま2部にも参加できてしまう。 |
・イベント開催の全体の流れ
リアルタイムアンケートオンラインを用いたイベント開催の全体の大まかな流れについて、以下にまとめます。
① 設問画面の作成と設定
- ① 全ての設問ページを作成します。クイズモードでは、必要に応じて解説文の登録を行います。
- ②
1を開いて、2ページ目以降の全ての設問ページのステータスが (受付中)になっていることを確認します。1ページ目は、(編集中)のままにしておきます。
- ③ 必要に応じて、1ページ目を表示させた状態で【】ボタンからタイマーを設定して回答時間に制限を設けたり、【】ボタンから出題前カウントダウン表示の設定を行います。
② リハーサル
- ① 1ページ目を表示させた状態で、【】ボタンをクリックし、招待用QRコードを表示させ、テストを行う参加者を招待します。
- ② 参加者が集まったら、 ボタンをクリックし、リハーサルを開始します。
- ③ 設問ページごとに回答を収集し、ページのステータスを → → (クイズモードやマッチングモードの場合)に切り替えながら、最後の設問ページまで進みます。
- ④ クイズモードや大喜利モードでは、【】ボタンからランキングを表示させ、問題なくランキングが表示されることを確認します。
③ 本番準備
- ① メニュー【】→【イベントをリセット】→【参加者データをリセット】を選択し、リハーサルで行った回答のデータをすべて削除します。参加者データのリセットを行うことで、1ページ目のステータスは に、2ページ目以降のステータスが や の場合は、すべて に変わります。
- ② 1ページ目(または、ステータスが のページ)に移動し、メニューバーの【】ボタンをクリックして設問ページ一覧を表示させ、2ページ目以降の全ての設問ページのステータスを に変更し、1ページ目は のままにしておきます。
④ 本番
- ① 1ページ目を表示させた状態で、【】ボタンをクリックし、招待用QRコードを表示させ、参加者を招待します。
- ② 参加者が集まったら、 ボタンをクリックし、イベントを開始します。
- ③ 設問ページごとに回答を収集し、ページのステータスを → → (クイズモードやマッチングモードの場合)に切り替えながら、最後の設問ページまで進みます。
- ④ クイズモードや大喜利モードでは、【】ボタンからランキングを表示させ、発表します。
- ⑤ メニュー【】→【イベントを終了】を選択し、イベントを終了します。
よくある質問(FAQ)
参加者数が上限に達した場合、どうなりますか?
設問画面では参加者数が上限に達した旨の警告が表示され、フリープランの場合はスタンダードプランの購入手続きが、スタンダードプランの場合は参加可能人数の追加手続きが促されます。
回答画面にアクセスした新規参加者には、参加者数が上限に達しているためエントリーできない旨の案内が表示されます。
なお、「投票モード(共用端末使用)」の場合、イベントの主催者が用意した1台〜複数台のタブレットなどのデバイスから参加者全員が回答を行うため、「参加者数」ではなく、「回答数」で上限が設けられます。
効果音再生をONにできません。
Safariでは、効果音再生をONにすることができません。他のブラウザを使用してください(設問画面における推奨ブラウザはGoogle Chromeです)。